How to Connect HP Smart Wireless Printer to Laptop?
November 11, 2023

Are you ready to learn how to connect HP printer to laptop wireless? Well, don't worry because I am here to help you with every process and method to make the connection along the entire length. I chose to write this blog as I am very impressed with the HP printer's connectivity technology, as it can connect to any device in my house. Also, they can connect to a computer, laptop, or even smartphone and seamlessly offer a fast and error-free printing experience. I have used HP printers with my laptop occasionally, and the experience was quite good. So, in this blog, I will help you connect your HP Smart Tank 7001 wireless printer and start your printing journey without any hassles.
How to Download HP Printer Driver on Your Laptop?
The first step to learning how to connect HP printer to laptop wireless is to know how to download drivers. Your HP Smart Tank 7001 printer requires suitable drivers if you plan to connect it to a device. So, it is necessary to download the correct driver to your laptop.
- Begin by browsing the official website of HP on your laptop.
- In the next step, go to the Software and Driver page.
- On the open page, click on the Printers option.
- Now, enter the name of your printer, HP Smart Tank 7001, and then choose the Submit option to get the results.
- Next, choose the operating system and the version of your laptop.
- Afterward, click on the Download option for any driver you find suitable for your HP wireless printer.
- Also, if you are downloading the driver for a new printer, then click on the driver option that says Recommended.
- Now, let the driver download finish on your device.
It is common to face errors while downloading drivers for the first time. So, if you think you need additional assistance to download the HP printer driver, then feel free to visit wirelessprinter.online for free printer-related consultation. Go to the support section on the website to connect with our highly experienced and certified professionals via phone call or live chat.
How to Connect HP Printer to Laptop Wireless on Windows?
After the HP driver download process is complete on your Windows laptop, you can connect to both devices. So, here are the steps you can follow to complete the connection process.
- Initially, go to "Bluetooth and other devices settings."
- Now, you are required to choose the Bluetooth & Devices option and ensure that the Bluetooth is on.
- Next, stay on the same window and select the option of Add device.
- When the connection type option window appears on the window, then click on Bluetooth.
- Now, your laptop will start searching for all the Bluetooth devices within its range; click on the HP Smart Tank 7001 app option.
- In case you see a prompt on the screen to enter the password, then input the password. (If you do not know the password, then enter 0000.)
- Once the connection process is complete, a confirmation will show up on the screen.
- To ensure the connection process is correct, you can print a test copy.
- If everything is right, the machine is ready to go and do all your printing work.
How to Connect HP Printer to Laptop Wireless on Mac?
You can connect your HP Smart Tank 7001 wireless printer to your Mac laptop by following the below steps.
- First and foremost, you have to open the Apple menu and then choose System Preferences.
- Then, click on the option of Printers and Scanners.
- Now, move to the right side of the panel, select Add Printer, Scanner, or Fax, and then choose Default.
- Next, the Mac laptop will show up all the available printer devices on the screen.
- Click on your printer name and move forward. (If your printer name does not show up on the screen, then type the full name HP Smart Tank 7001 and click on Return.)
- Now, it will proceed to complete the connection process and show a confirmation message when it's done.
By following the step-by-step process in the above guide, you can easily connect the HP wireless printer to your laptop. If you still face issues or need help on how to connect an HP printer to a laptop wirelessly, then go to wirelessprinter.online. Experts are available to address any printer-related issues. You can opt for live chat or direct talk at your convenience through the support tab.
Frequently Asked Questions
Question
How to Connect HP Printer to Laptop Wirelessly?
The below guide will help you connect an HP printer to a Mac laptop.
- First of all, you have to prepare the printer for
the connection process.
- After that, connect the printer to Wi-Fi.
- On your laptop, download and install the HP drivers
from the official website.
- Now, go to the Printers
and Scanners window and click on the Add option.
- When the laptop displays the options of various
printers, then click on yours.
- Finally, complete the process of connection by
following the prompts.
Question
Why is My HP Printer Not Connecting to a Laptop?
A plethora of reasons
can be the cause of the printer not connecting to your laptop. Some key causes
of the issue could be incompatible devices, connection issues, network issues,
technical glitches, or many others. If you want to fix the issue on your own,
then you need to check the printer and computer to make sure everything is
working professionally. Otherwise, it would be best if you could get
professional help.
Question
Can I Connect HP Wireless Printer with a USB Cable?
HP offers wireless
printer devices that connect effortlessly to any compatible device. However, it
is not necessary that you can only establish a wireless connection. If you want
to connect the printer to a device using USB, then you have to connect both
devices using a USB cable. After that, go to your computer or laptop to
complete the connection process.




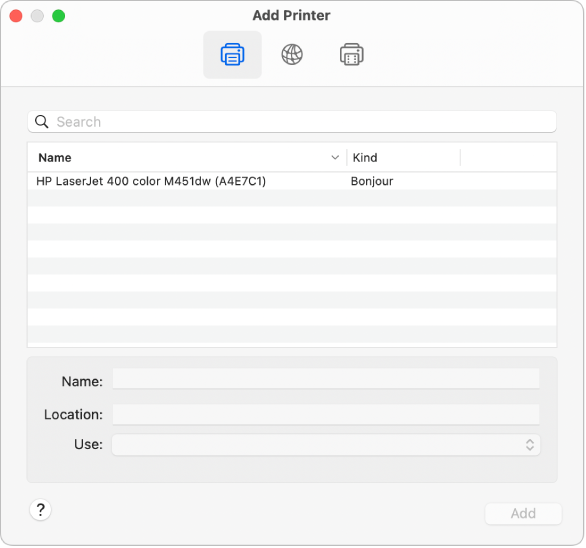


Enter your Comments Here: