How to Solve Printer Offline Issues? [10 Best Solutions]
June 19, 2023
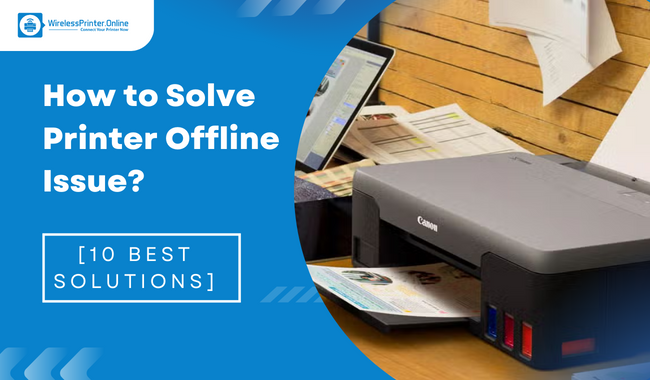
Undoubtedly, printers are not a new technology. These work great by enabling printing and scanning functions reliably. But no matter how good a machine is, it’s not always crystal perfect. The same goes for printers. Users get to experience several issues while working with their printers. Printer offline is one of the frustrating issues that can hamper their work. Are you struggling with this printer problem? Look for a simple solution to solve printer offline issues.
Luckily, here is a write-up that includes in-depth info associated with the printer offline. Here, we’ll discuss the causes and troubleshooting steps to eliminate the issue.
Reasons Why a Printer Goes Offline?
When printers become offline, users get a message typically popping on their computers, or the system stops working. At this time, It is obvious that users are wondering about how the printer offline has occurred. Some of the probable causes they can check out for the printer offline are:
- The computer is turned off.
- Your PC and the printer are not communicating properly.
- Incorrect settings.
- Loose cable connections.
- Outdated printer driver or operating system.
- Problems with essential system services.
- The printer requires a power cycle.
Irrespective of the causes, users look for quick troubleshooting of the issue. So, let’s get started with some effective resolutions to fix the issue instantly.
10 Troubleshooting Methods to Solve Printer Offline Issue
Printer users might get an issue saying the printer is offline. If you want to know how to solve the printer offline issue, go through the resolutions below.
Solution 1: Check the Connection of Your Computer and the Printer
When this error comes your way, check the connection first. Try using a different method to connect the computer and the printer.
- The first thing to do is check all the printer cables. Make sure they are plugged securely into the printer and the computer.
- Find if the network is working.
- If you’re using Wi-Fi, start using Ethernet; if you’re using Ethernet, go for a Wi-Fi connection.
Solution 2: Restart the Printer and Your Computer
You can do a power cycle by turning the printer off and then on again. Below are the steps you can try to power cycle.
- Turn your computer and then the printer off.
- Unplug the power cable of your printer and wait for approximately 30 seconds.
- In the next step, plug it back.
- Wait till the printer boots up completely.
- Turn on your printer and see if the problem is resolved.
Solution 3: Run Printer Troubleshooter to Detect and Fix
Windows 10 has troubleshooters that you can use to detect and resolve the issue automatically. It performs several checks.
- Open Settings by clicking on Windows Key + I.
- Click on Devices and then Printers and Scanners.
- Navigate towards the right-hand menu under Related Settings.
- Finally, hit on Run the troubleshooter.
Solution 4: Disable Use Printer Offline Mode
If you have enabled it, accidentally use Printer Offline mode, and turn it off immediately to resolve the problem.
- Go to Settings by clicking on the Windows key and I.
- Next, move to Devices - Printers & Scanners.
- Choose your printer and then click Open Queue.
- On the toolbar, click Printer and make sure there is no tick bar next to Use Printer Offline.
Solution 5: Clear the Print Queue
Sometimes, offline issues can occur because of a clogged printer queue. At this time, you can clear it by following the below-mentioned steps.
- Press Windows Key and I.
- Once the Settings open, move to Devices - Printers & Scanners.
- After that, choose your printer.
- Click on the Open queue.
- Move to the top toolbar and then the printer.
- Click Cancel All Documents.
Solution 6: Set the Printer as a Default Printer
Windows automatically make the last printer a default printer. To make changes, you can perform these steps. It might solve printer offline issues easily.
- Firstly, open Settings by pressing the Windows key and I together.
- Go to Devices and then Printers & Scanners.
- Choose your printer and then hit Open Queue.
- On the top toolbar, click Printer and then Set As Default Printer.
- Finally, press OK.
Solution 7: Restart the Print Spooler Service
The Print Spooler service handles interaction with the printer successfully. Restart it to solve the error.
- First, open the Start menu and search for Services.
- Keep scrolling till the Print Spooler appears in the Column - Name.
- Right-click once you find and then click Restart.
Solution 8: Update the Printer Drivers
If there exists no problem with the computer, update your drivers. Initiate by first discovering and then replacing outdated drivers.
- Press Windows Key and X together.
- Choose Device Manager.
- When the new windows display, double-click on the Printer category.
- After that, right-click your printer.
- In the end, click the Update driver.
Solution 9: Use the Printer Software
Printer manufacturers provide their software to manage and troubleshoot the printer. Install the software using the CD or find it on their official website. If there is already software installed, check it with the steps below.
- Open Settings by clicking Windows key + I.
- Next, press Devices and go to Printers & Scanners.
- Then, choose your printer and hit Manage.
- You will see an Open printer app button if the software is already installed.
Solution 10: Remove and Reinstall the Printer
If none of the solutions works, try removing the printer from your computer and reinstalling it properly.
- Initiate by pressing the Windows key + I. It will open Settings.
- Now, move to Devices. Go to Printers and Scanners and then choose your printer.
- Click on Remove device.
- In the next step, hit Yes.
- Later, click on Add a printer or scanner.
- Go through the wizard to connect your printer back to the computer.
Is the printer offline interrupting the printing? Solve printer offline issues aptly by following the steps provided above.
Frequently Asked Questions
Question
How Do I Solve HP Printer Offline Issue?
HP printers can go offline because of several issues, including connectivity to power, driver, paper jams, and hardware issues. Some of the steps you can take to fix the issue are:
- Check the printer and your computer connectivity.
- Check if your printer is getting enough power.
- Update your HP printer drivers.
- Clear paper jams.
- Restart both your printer and computer.
- Run troubleshooter.
- Restart the print spooler service.
- Set your HP printer as a default printer.
Question
How Do I Fix Canon Printer Offline Error?
Is your Canon printer showing offline status? Here are some checks and solutions that you can perform to Solve printer offline issues.
- First, check that the printer’s power cable is successfully plugged into the socket.
- Restart the print spooler service.
- Turn off the use of the offline printer feature if it is enabled.
- Try reinstalling the Canon printer driver.
Question
How Do I Resolve the Printer Offline Issue on Windows 10?
Troubleshoot the printer offline issue on Windows 10 by executing these effective resolutions.
Initially, check your computer and printer connection.
- Restart your printer and computer.
- Run Windows 10 troubleshooter.
- Ensure to disable - use printer offline mode.
- Clear the print queue.
- Set your printer as a default printer.
- Restart the print spooler service.
- Update the printer drivers.
- Remove the printer and then reinstall it.




Enter your Comments Here: