How to Add Xerox C230 Wireless Printer to Computer/Mobile?
November 17, 2023

If you're looking for how to add Xerox C230 wireless printer to computer or mobile, you are in the right place. Well, the process is pretty simple, and you'll do it easily. Xerox printers are not a new name in the market, and there are many users who rely on Xerox printers.
Therefore, it becomes necessary for you to learn how to connect a Xerox printer to your computer or mobile device. This guide will help you know that process in a simple way. So, stay with us till the end of this blog and learn the process completely.
Steps to Add Xerox C230 Wireless Printer to Computer (Windows)
For Windows users, these are the simplified steps to add your Xerox printer to a computer. So, you can follow them as it is and connect your printer wirelessly.
- First, head to the Start menu on your computer and click on the Settings option.
- Then, tap on the Printers & Scanners.
- Now, hit the Add Printer and click on the Add a local printer option.
- After that, you'll see a page where you have to click on Create a new port and select Standard TCP/IP Port.
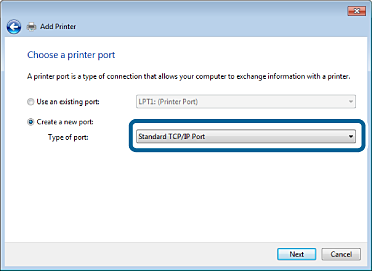
- Next, verify your IP address on the textbox and select "Query the printer and automatically select the driver to use."
- Then, you'll see a window on the screen where it will show that the computer is communicating with your printer.
- Your computer will also detect the latest printer drivers for the Xerox C230 wireless printer.
- Next, click on the Next button.
- After that, select "Xerox Global Printer Driver PS" and then tap on the "Use the driver that is currently installed."
- Then, type your printer's name in the textbox and allow the installation to complete.
- Then, you'll see a screen with a printer-sharing option.
- You have to choose the "Do not share this printer" option and hit the Next button.
- When you receive the verification message about the connection of your Xerox printer to the computer, select the Print a test page option.
- When you see the confirmation message, you can send a print command to print a document and then click on the Close button.
Finally, your Xerox C230 wireless printer is connected to your computer. Well, the process may seem a little complicated, but it isn't. For any difficulty in the procedure, we are in your support.
You can visit our website at wirelessprinter.online and talk to our live experts and get a free consultation from them. They are available 24/7 to help you with your query. You can call them or chat with them in the contact-us section.
The Process to Add Xerox C230 Wireless Printer to Computer (Mac)
You can easily add your Xerox to a Mac computer. Below are the simplified steps to add your printer to your Mac.
- First, you need to install all the necessary printer drivers from the Xerox website.
- Then, extract the downloaded driver file by double-clicking on it and clicking on the Launch button.
- Now, tap on the Agree option and click on the Install button.
- After that, a window will appear on your screen, and you need to tap "Don't see your printer" and hit the Continue button.
- Enter your printer's name and the IP address in the required area.
- At last, click on the Continue button to finish the setup process.
These are the simplified steps to add your Xerox printer to a Mac computer. If you want professional support, you can visit our wirelessprinter.online website and get a free consultation with our live support agent team via the support link.
Steps to Add Xerox C230 Wireless Printer to Your Mobile
After learning to Connect a Xerox wireless printer to a computer, you should learn how to add a Xerox printer to a mobile. Here are the simplified steps to add your printer to your smartphone.
- In the first step, you need to install the necessary printer drivers. With the help of this software, you'll allow your devices to communicate together.
- To get the drivers, you'll have to visit Xerox's official website and download the updated version of printer drivers for your model.
- When you have installed the required printer drivers, you need to connect your printer to a Wi-Fi connection. For this, go back to the printer's settings and search for the Connect to Network option.
- Next, choose your Wi-Fi connection and supply the password.
- Once your printer is connected to the Wi-Fi connection, you have to connect your phone to the Xerox C230 printer. For this, you should open the Xerox app on your phone.
- Then, tap on the Add printer option and continue with the on-screen prompts.
- Now, you can print from your smartphone by sending the documents to your printer.
That's how you'll add your Xerox printer to your phone via the Xerox mobile print app. For further queries, you can get in touch with us freely and get a free consultation.
Conclusion
We have discussed how to add Xerox C230 wireless printer to computer. This process is easy, and anyone can perform it with the right guidance. All you need is to have a printer with wireless connectivity and a Wi-Fi connection.
Then, follow all the steps as mentioned. To add the Xerox printer to your phone, you will need to install the Xerox mobile print app. To get support, you can contact us through our website at wirelessprinter.online and go to the contact-us tab. Then, you can choose to call or chat with our team and fix your issue immediately.
Frequently Asked Questions
Question
How to Connect Xerox Printer to Mobile iPhone?
To connect your printer to your iPhone, follow these steps:
- First, install the important Xerox printer drivers
to let your printer communicate with the smartphone.
- Then, connect your phone to the wireless connection.
To do this, move to your printer's settings and click the Connect to Network option.
- Now, supply the Wi-Fi
network and its password.
- After that, open the Xerox print app and open the Add printer option.
- Then, select your printer device from the list of
available devices.
- At last, go with the on-screen directions and try to
take a print.
Question
How to Connect Xerox Wireless Printer to Wi-Fi?
The WPS network is one of the convenient options to connect your Xerox printer to Wi-Fi:
- First, make sure that the network cable is removed
from your printer to access the Control
Panel.
- Then, power cycle your printer.
- Now, push and hold the WPS button for at least two seconds.
- After that, keep it held for 2-3 minutes and wait for the blue light to stop flashing.
- Then, wait for at least a minute to get the valid IP
address.
- Finally, print a configuration report to verify the
IP address that your printer has obtained now.
Question
What is a Xerox Mobile Connect App?
Xerox provides a
specific application to print virtually anytime from anywhere from your mobile.
You can install this app on Android, iPhone, or tablet to start printing from
anywhere. This is an amazing wireless option for printing for people who want to
print from their smartphones. Nowadays, printing apps have made printing easier
and more convenient than ever before.




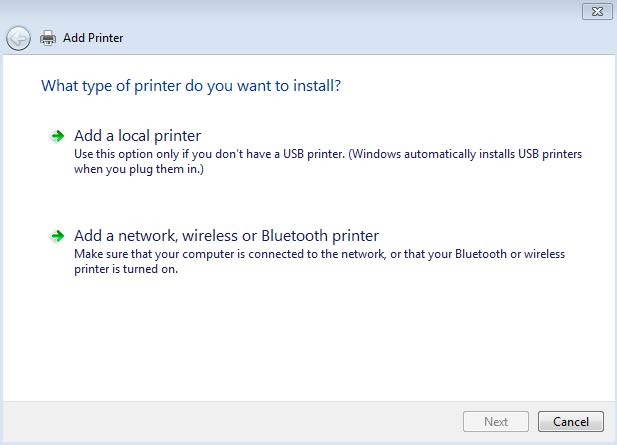
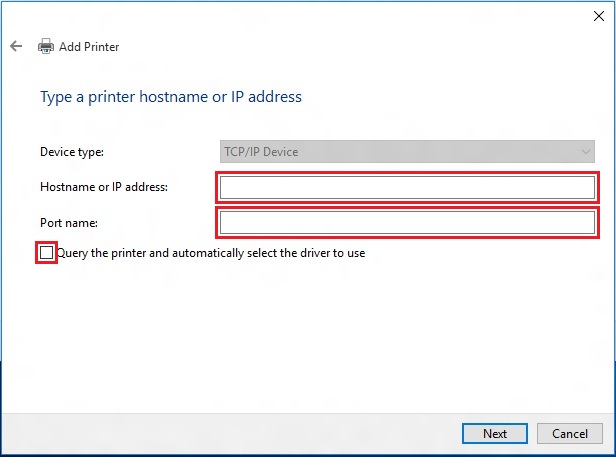


Enter your Comments Here: