How to Get Canon GX5020 Wireless Printer Back Online? (Easy Tips)
May 3, 2025

Canon printer showing offline? Yes, it is a common concern, and almost all users face it someday. This type of error usually occurs due to physical damage or incorrect printer settings. The main question is: how can you fix it? Fortunately, there are numerous methods by which one can get their Canon printer back online. This blog will guide you on 'how to get Canon printer back online'.
Usually, the printer may go offline under some circumstances, such as when the printer is not connected to a power supply, the printer drivers are out of date, or the printer is not set as the default device, and many other reasons. The good part is that you can easily fix it with some effective methods. Let’s understand them one by one.
Method 1: Set Your Printer as Default
Your printer is offline because it’s not set as the default printer on the computer. Hence, you need to set up one to get it back online once again. Follow the steps given below to do it:
- Open the Control Panel on your computer.
- Then, click on Devices and Printers.
- Now, check whether the printer is set as the default printer.
- If it’s not, right-click on your printer model and choose the “Set as default” option.
- Your printer should now switch from offline to online.
Follow this method and try it on your computer to fix the offline issue with your Canon GX5020 printer.
Method 2: Delete Print Jobs From Print Queue
When papers are stuck in the "print queue", your printer may go offline. Hence, you must delete the pending print jobs to fix the error and get the printer back online. Let’s check out the steps involved in deleting these print jobs from the print queue:
- First, press the Windows and R keys together to open the Run prompt.
- Then, search for “services.msc” in the box.
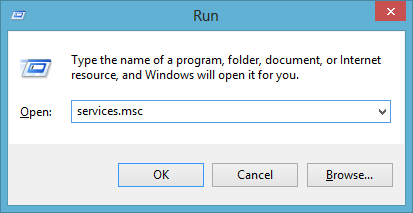
- Scroll down to the Spooler and right-click on it.
- Next, click “Stop” from the right-click menu.
- When the spooler service stops, open the Run box.
- Type spool in the box and hit Enter.
- Next, launch the Printers folder.
- Delete all the files inside the folder.
- Again, head to the service window, right-click on the print spooler program, and hit the Start button.
- Lastly, print a test page to confirm that the issue is resolved.
That’s how to get Canon printer back online with some easy steps. Now, let’s move forward with more methods.
Method 3: Update Canon Printer Drivers
Sometimes, out-of-date printer drivers may make a Canon printer go offline. In such conditions, you will need to update these drivers. Once updated, your printer should come back online.
- First of all, open the Run box on your computer.
- Then, type devmgmt.msc in the box and hit Enter.
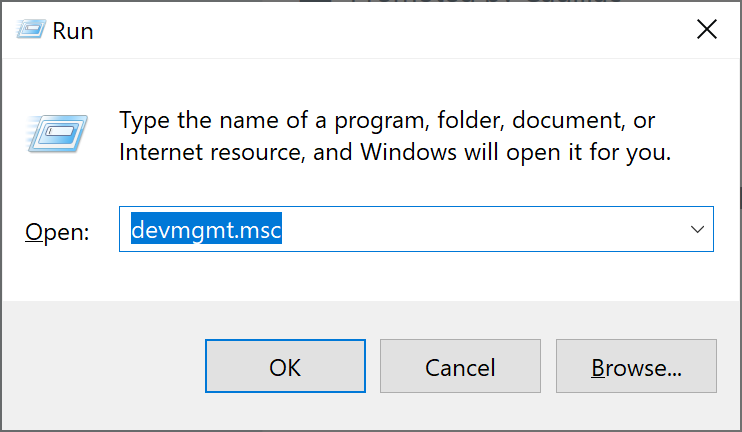
- Now, locate the Printing/print queue category and expand it.
- After that, right-click on your printer and choose the “Update Driver” option from the menu.
- Choose an option to automatically update the printer driver program.
- Finally, go with the on-screen prompts to finish the driver’s installation.
That’s 'how to get Canon printer back online' by updating the printer drivers and software.
Method 4: Temporarily Disable the Windows Firewall
Many times, a firewall may also make the printer go offline. So, if you want to get your Canon GX5020 printer back online, check out the steps given below:
- In the first step, search for the “Windows Defender Firewall” in the search bar.
- Then, click on that option and disable the firewall on public and private networks.
- Now, click OK to save the changes.
This method is often effective in restoring your printer’s online status. Users should follow all these effective solutions and choose the right one to go with.
Frequently Asked Questions
Question
How to Get Canon Wireless Printer Online?
Users can follow
numerous methods to get their printer online. For instance, verify its
connection- wired and wireless. Also, update the printer drivers and firmware.
Moreover, set the printer as the default, and disable the firewall application
temporarily. Additionally, checking the ink levels and cleaning the print heads
may help resolve the issue.
Question
How to Get Canon Wireless Printer Online?
Users can follow
numerous methods to get their printer online. For instance, verify its
connection- wired and wireless. Also, update the printer drivers and firmware.
Moreover, set the printer as the default, and disable the firewall application
temporarily. Additionally, checking the ink levels and cleaning the print heads
may help resolve the issue.
Question
Why Does Canon Printer Say Offline Even Though It's Connected to Wi-Fi?
If your printer shows
an offline status while connected to Wi-Fi, it means that the network is not
strong enough. Also, outdated printer drivers can be a big reason behind this
issue. Plus, if the printer isn’t connected to a power supply, it may show an
offline status. Hence, whoever is facing this issue should try to work on the
root causes.
Question
Why Does Canon Printer Say Offline Even Though It's Connected to Wi-Fi?
If your printer shows
an offline status while connected to Wi-Fi, it means that the network is not
strong enough. Also, outdated printer drivers can be a big reason behind this
issue. Plus, if the printer isn’t connected to a power supply, it may show an
offline status. Hence, whoever is facing this issue should try to work on the
root causes.
Question
How Do I Get My Canon GX5020 Printer Online on a Mac?
Follow the steps involved in getting a printer back online on a Mac:
- First of all, ensure that your printer and Mac are
on the same wireless network.
- Then, go to the System
Preferences and click Printers
& Scanners.
- Now, hit the plus button on the window.
- After that, check if your printer appears on the
list of devices on the network.
- Next, go with the on-screen steps.
Question
How Do I Get My Canon GX5020 Printer Online on a Mac?
Follow the steps involved in getting a printer back online on a Mac:
- First of all, ensure that your printer and Mac are
on the same wireless network.
- Then, go to the System
Preferences and click Printers
& Scanners.
- Now, hit the plus button on the window.
- After that, check if your printer appears on the
list of devices on the network.
- Next, go with the on-screen steps.


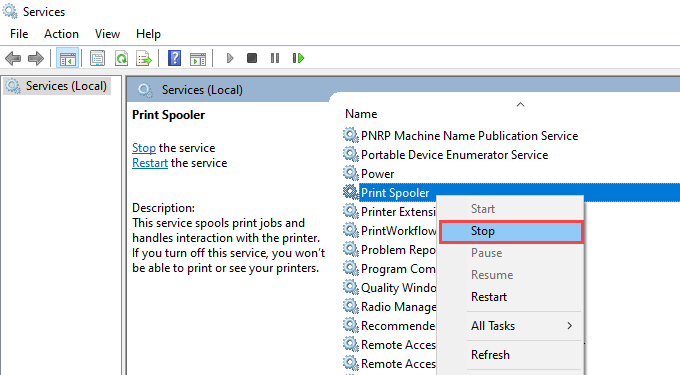


Enter your Comments Here: