HP Laserjet
Latest HP Laserjet Printer
About HP Laserjet
How to Download HP LaserJet Drivers & Resolve Driver Issues?
HP provides a variety of printer models to suffice users' needs related to paper printing, scanning, and photocopying. The LaserJet printers from this brand produce copies of a text document or photo using toner onto the paper. These printers are an excellent choice for home users because of their compact size, affordability, and ability to print both text documents and colored images of superior quality.
But to enable these printers for printing functions, it is necessary to download and install up-to-date printer drivers. Are you looking for a simple procedure? This guide covers easy steps to download LaserJet printer drivers before initiating the printing job. Also, we'll explain some common driver issues you might face while using an HP LaserJet printer. Additionally, we'll discuss their respective solutions too.
Steps to Download HP LaserJet Printer Drivers on Windows
A driver helps understand the technical details of the printer along with the process of transferring data. By transferring print data to the printer in an understandable language, this software helps the printer perform its jobs correctly. Follow the steps given below to download drivers on your HP LaserJet printer.
- Go to the HP Customer Support page of the website.
- Next, move toward the Software and Driver Downloads section.
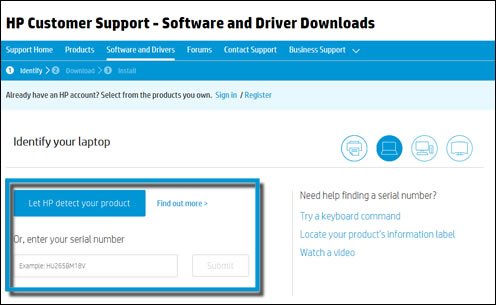
- When you see the Search box, enter your HP LaserJet printer name. (It should include your printer model). You can discover the name of your printer on the printer's outer shell.
- After that, click on Enter.
- Then, you will get to see several driver options. Please choose the one by reviewing them and downloading, which is important.
- You can see the most important driver options at the top of the list.
- Once the drivers download is complete, open "Downloads" folder.
- Later, Open the downloaded file and follow the instructions to complete the installation.
Steps to Download HP LaserJet Printer Drivers on Mac
It is important to download a compatible driver to use the printer on Mac devices. HP and Apple provide software and other options to print with the printer easily. Some of the steps you can execute to download drivers on Mac are mentioned below:
- Go to 123.hp.com on your Mac device.
- When the search box appears, type your printer model.
- Next, go through reviewing the drop-down list.
- If you find your printer is listed, an HP driver/app is also available.
- Choose your printer and then click on Next. Follow the directions given to download and install the software.
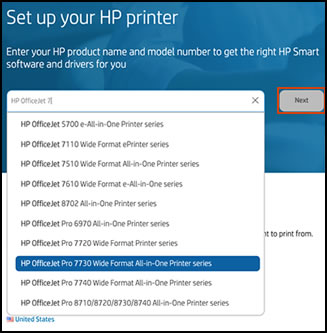
- If the printer is not listed and the Next button is also disabled, an HP driver is unavailable. Click on My device is not listed or move to the next step to explore other options.
- If the printing software is unavailable on 123.hp.com, you can use alternative methods, such as AirPrint, HP Customer Support or Apple Support, to find the driver.
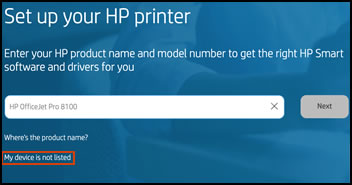
Issue 1: HP LaserJet Printer Driver Stopped Working
The printer driver acts as a mediator between the computer and the printer. It simply gives commands and tells the printer how and what to print. But sometimes, it can be corrupted, or there might be wrong settings or missing updates, due to which it behaves abruptly. In this case, you can fix the error by updating, installing and then reinstalling the driver for your HP LaserJet printer.
Solution: Reinstall and Update the Printer Driver
- Visit the website of your printer's manufacturer.
- Search drivers here, or type print drivers/printer drivers.
- In the next step, download and install the driver.
- Once you install the new driver successfully, restart the computer.
- Or update the printer driver using Windows Update. Follow the next steps.
- Move to the bottom left corner of your screen and click on Start.
- Move to the Search bar and type Update there.
- Click on Windows Update, which is in the left pane of the screen.
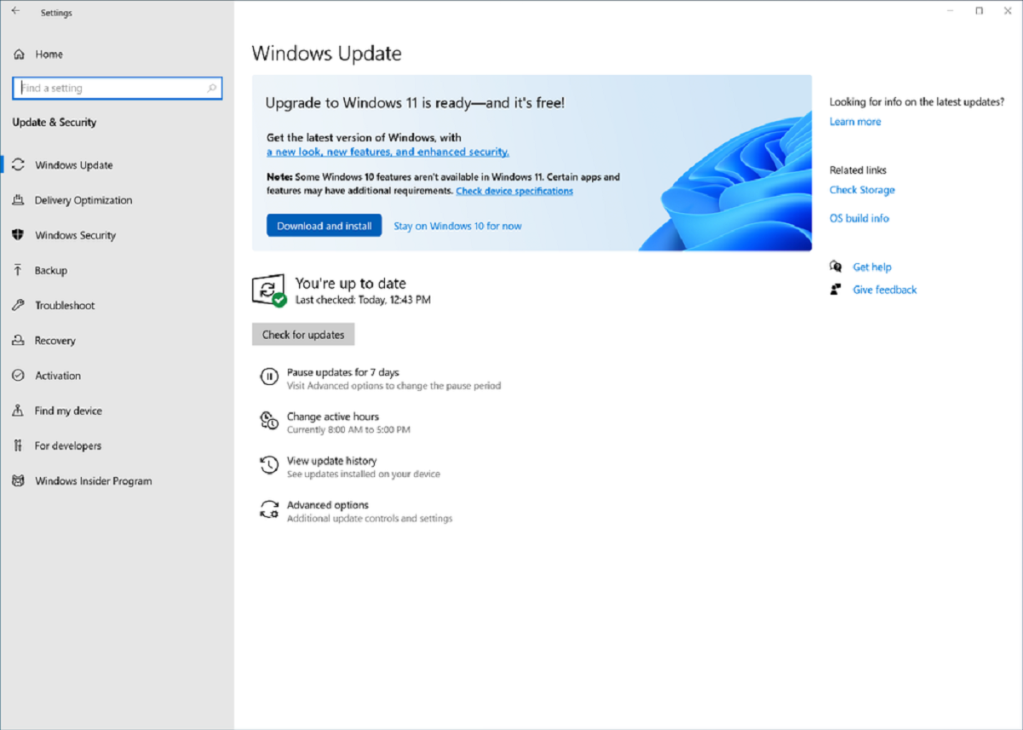
- After that, hit check for updates.
- Next, choose the updates you want to install and click OK.
- On the Windows update page, tap Install Updates.
- Select View available updates and then Install.
- If there are prompts, provide a password or confirmation of the correct installation.
Issue 2: HP LaserJet Printer Driver Package Can't be Installed
When HP users install a new printer on their computer, they may encounter errors such as the driver package can't be installed. It can occur because of an incompatible driver with the computer, insufficient storage space available, the printer driver conflicting with a third-party app, or the port settings not being configured accurately.
Solution: Try Following the Troubleshooting Steps
When the package can't be installed, users cannot use the printer. To solve the issue, here are some solutions that they can try out.
- First, try re-enabling the print spooler service.
- After that, delete the print spooler files.
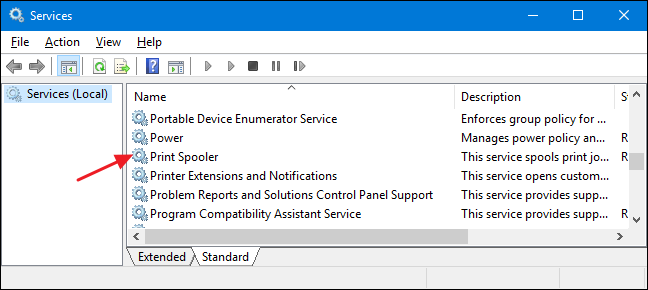
- Then, install the printer driver manually.
- Now, change the connection port of the printer.
- Lastly, run the Windows printer troubleshooter.
Issue 3: Printer Drivers Update Can't be Installed on OS X
Printer drivers allow the OS X operating system to communicate with the printer. Without an Update, you can't print and may risk corrupting current printer drivers too. Luckily, you can troubleshoot the issue through the below-mentioned solutions.
Solution: Reset the Printing System
Here are the steps you can perform to reset the printing system:
- Click on the Apple menu available on your Mac computer.
- After that, go to System Settings.
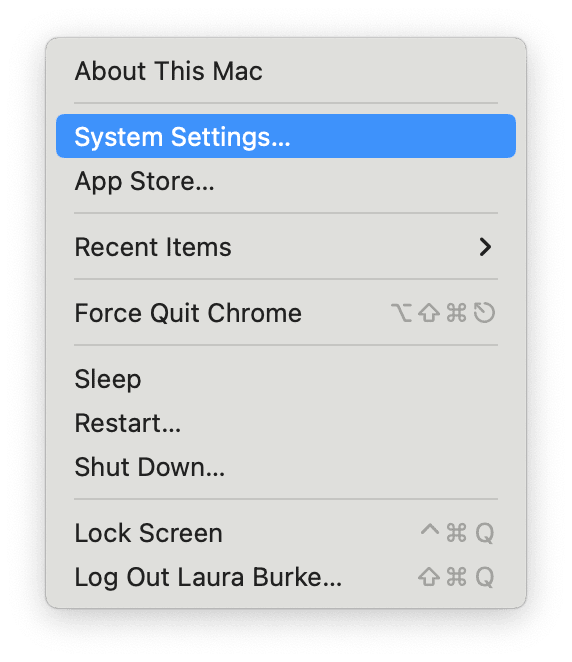
- In the sidebar, hit on Printer & Scanners. (Sometimes, you may need to scroll down to find it.)
- Control-click your printer in the printer list, which is on the right.
- Later, select Reset Printing System.
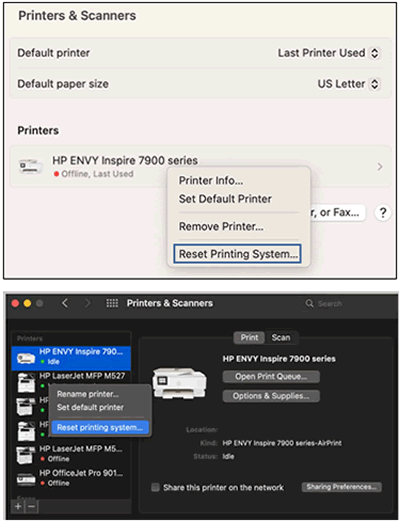
- Now, re-add any printers you want.
Frequently Asked Questions
Question
How to Install HP Laserjet Printer Drivers on Computers?
There is a support section on the HP website where you can download the right driver and install it to access the printer.
- Visit the Support & Drivers link on the HP website.
- Click the Drivers & Software section.
- The next step involved selecting printing and multifunction.
- In the navigation menu, click Download Drivers and Software.
- Click on Save to download the printer driver.
- Now, double-click on the downloaded driver file. It will begin the installation process.
- You can choose recommended or custom installation.
- In the last step, click on Finish.
Question
How can I Install HP Laserjet Printer Manually on Mac OS?
Before installing the driver, you first need to visit the Download Center. And then follow the installation directions.
- Double-click on the downloaded driver file to extract. Just open the folder and run the pkg install file.
- When the warning message appears, move to system preferences - security and privacy- and click on Open Anyway.
- Once the driver is identified, it will be installed automatically on your Mac device.
Question
How to Resolve Unavailable Printer Driver on HP Laserjet Printer?
Corrupt or damaged driver files can stop the working of the printer. In this situation, update the driver to fix the error instantly. Update the driver via Device Manager.
- First of all, press Windows + X.
- Move to the Print Queues or Printer section. Double-click on it to expand.
- After that, right-click on the HP printer.
- Update the driver from the context menu.
- Now, choose the Search automatically option for updated driver software.
- Wait until Windows installs your printer's latest version of the HP driver.
- After the driver update, restart your PC.


