How to Add HP DeskJet 4155e Wireless Printer to PC/Laptop?
October 11, 2023

HP printers are the most used printers nowadays. Almost every organization has used an HP printer sometimes. Till now, the demand for HP printers hasn’t diminished. With its intuitive features and top-notch print quality, it wins the hearts of many. If we talk about setting up the HP DeskJet 4155e wireless printer to a PC or a laptop, there are different methods to do so. This is a special guide to teach you How to add HP DeskJet 4155e wireless printer to a PC or laptop.
How to Add HP DeskJet 4155e Wireless Printer to Windows?
On your Windows, it’s simple to connect your HP printer to a wireless network. The simplified steps are given below.
- The first step is to ensure that your printer, router, and computer are switched on.
- Then, check that your computer and printer are on the same wireless network.
- Now, download the necessary printer driver software using HP's official website.
- After that, head to the Windows search menu and launch the Control Panel.
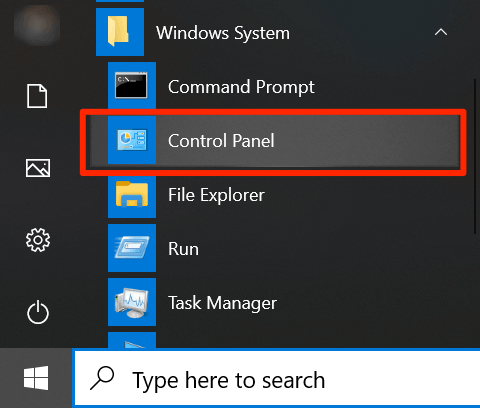
- Then, tap on the Devices and Printers.

- Next, you have to click on the Add a printer.
- Choose your correct printer from the list of available printers and tap to follow the further steps.
- Then, keep following the steps to finish the HP DeskJet 4155e printer setup.
Your HP printer will connect to the wireless network on your Windows computer. After that, you can take prints from the printer easily. However, if you face any struggle with the connection, we are here to help you with this. To get in touch with us, move to our website at wirelessprinter.online and go to the Support section.
Then, you can call or chat with our technical experts, who are available 24/7 at your service. You can get a free consultation with them.
How to Add HP DeskJet 4155e Wireless Printer to Mac?
If you have a Mac system, you can easily connect your printer to it. Here are the steps to add your HP wireless printer to your Mac.
- In the first step, switch on your HP printer and ensure that your printer and Mac are connected over the same network.
- Then, get the HP printer drivers from HP’s official website for Mac.
- Now, head to the Apple menu and click the System Preferences.

- Next, you have to click Printers and Scanners.
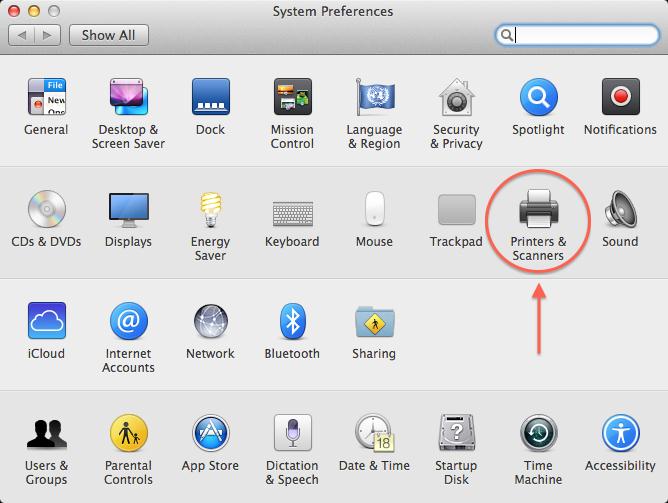
- After that, click on the “+” icon at the left bottom of the screen.
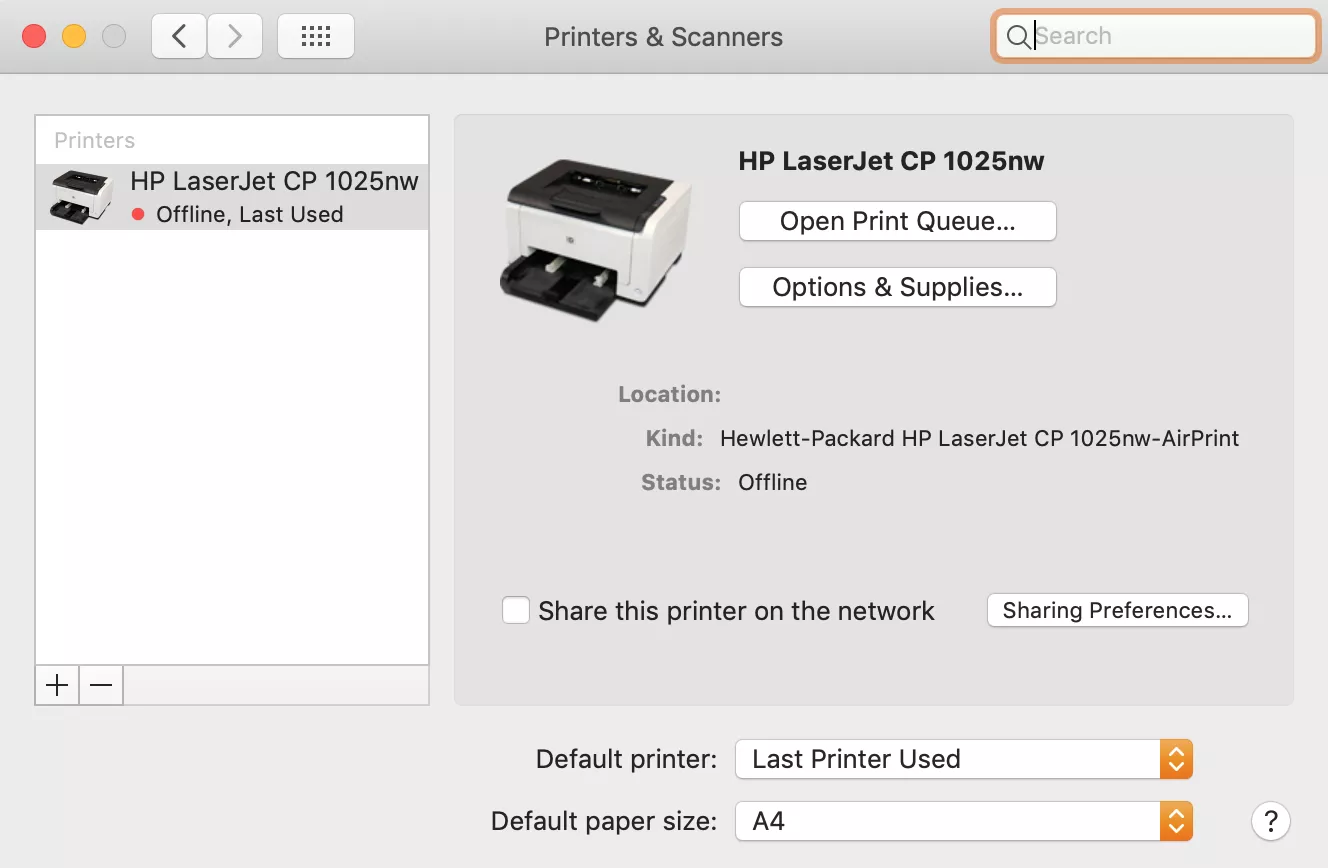
- Then, choose your HP printer model from the given list of available printers and tap OK.
- Now, your HP printer setup process for Mac is completed, and your printer is ready to use.
That’s all for the HP DeskJet 4155e printer connection to your Mac computer. Now, get ready for the printing tasks.
How to Update HP Printer Drivers?
You have to install HP printer drivers to use it. They also need updates from time to time, and you can update them periodically when needed. Even your computer notifies you if any updates are available. You can’t skip the updates as they are necessary to access your printer. Here are two methods to update your HP printer drivers.
Method 1: Through Windows Update
- You have to restart your computer and ensure that the prior updates are installed correctly.
- Then, press the Windows Settings, and then click on the Update Security.
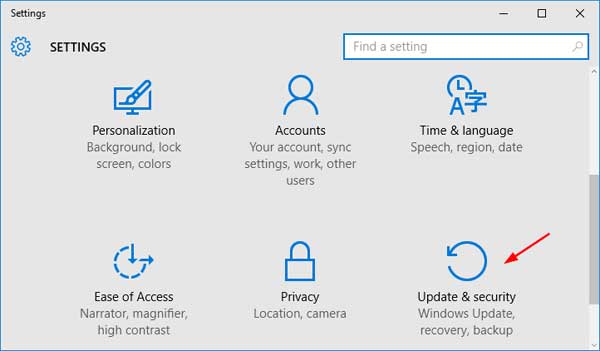
- After that, navigate to the Check for Updates option.
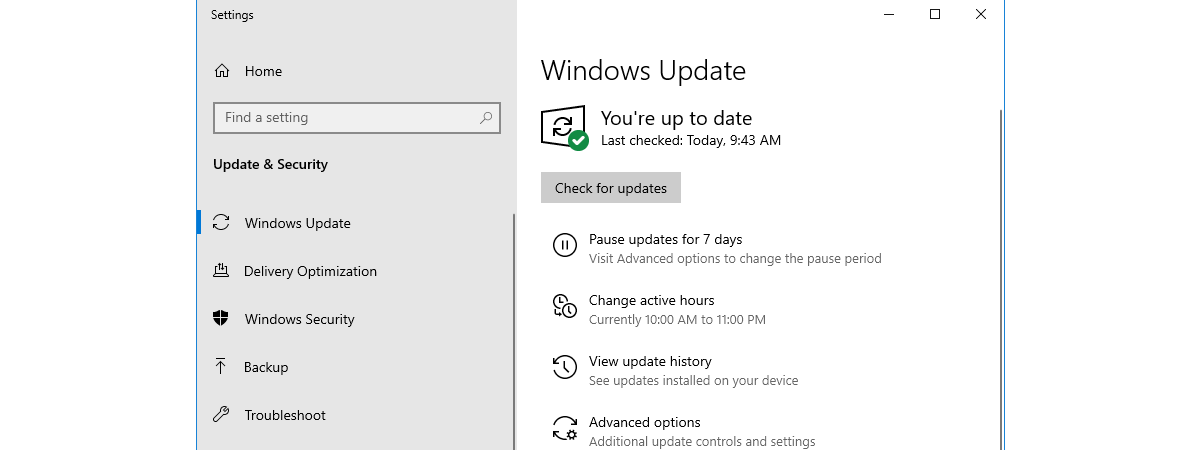
- Now, if updates are available, they’ll run automatically. Alternatively, you can tap on the Download button to start the installation.
- Also, you can modify the Windows Update settings.
Method 2: Using Device Manager
- First, press the Windows key and navigate to the Device Manager.
- Then, choose your connected printer from the available list of devices.
- Now, right-click on your HP printer and click Update driver/Update driver software.
- Next, tap on Search automatically for updated driver software.

- After that, go with the on-screen directions to install the printer drivers.
- Lastly, restart your computer.
These are the two methods to update your HP printer drivers. Now, the guide to adding the HP DeskJet 4155e wireless printer to a PC or laptop has ended. You can take prints now and use your printer effectively.
Conclusion
Now, you might understand how to add HP DeskJet 4155e wireless printer to your system. On Windows, you can add the HP printer using the Control Panel. Mac’s procedure is slightly different than Windows. Printer drivers play an important role in the setup of your HP printer. You can install them from HP’s official website and can update them, too. For updates, you need Windows Update or Device Manager.
Frequently Asked Questions
Question
How to Connect HP Deskjet Printer to Wi-Fi?
There are 4 main methods
through which you can connect your HP DeskJet printer to Wi-Fi. The methods are
wireless setup wizard, HP automatic connection, WPS push button mode, and
connecting printer without a router. By all these methods, you can connect your
HP DeskJet printer to Wi-Fi.
Question
Why is My Laptop Not Connecting to the HP Printer?
If your laptop is not
connecting to the HP printer, there can be numerous issues with any of your
devices. In order to fix it, restart your computer or mobile device, printer,
and router to fix the issue. Also, remove the SSID or network name from your
devices and then try connecting again. If your printer is ready to start, your
issue has been fixed.
Question
How Do I Add My HP Printer to My Computer?
Adding the HP printer to a computer is a straightforward method. This method doesn’t require any major technical steps, and anyone can perform it.
- On your Windows computer, open the Start menu and choose Settings.
- Then, select the Devices option.
- After that, tap on the Printers & Scanners option.
- Now, choose the Add
a printer or scanner option and allow your printer to appear in the
list of devices.
- Then, tap on the Add Device and let your printer add to the computer.





Enter your Comments Here: