How to Connect Brother MFC-J5855DW Printer to WiFi?
October 18, 2023

Brother printers are so common in the industry due to their high-value features and heavy demand in the market. However, with the increasing technology, connection methods are also evolving. Now, nobody uses the old and conventional methods for connecting their printers to WiFi. If you wonder how to connect Brother MFC-J5855DW printer to WiFi, don’t worry, we will get you. Read this blog till the end and learn the whole process step by step.
Note the Network Information
Before moving to the final steps for connection, you need to collect some connection details for an uninterrupted connection. These are the two main things to note.
- Network name: SSID number
- Network Key: the security key or the network password
This information is necessary to connect your devices smoothly. Also, you can keep your devices secure with this information. So, once you are done with it, you can go to the next steps.
Step 1: Turn On Your Brother Printer
The first step is to plug your printer into a power outlet with the help of a power cord and turn it on.
Step 2: Go to Network
On your printer, move to the Control Panel and hit the Menu button. Then, use the Up and Down arrows to find the Network option, scroll through the options to reach the Network option, and click OK.

Step 3: Select the WLAN Option
Once you have reached the Network option, use the Up and Down arrows to go to the WLAN option. Once you go there, click the OK button. Well, you won’t find this option on every Brother printer; hence, it's necessary to research your printer’s settings.
Step 4: Turn on the Wireless Network
You will receive a message as “WLAN Enabled?” on the screen. Then, press the OK button to select this option and turn on the wireless network. This process will turn on the Wireless Setup Wizard.
Now, your printer will start searching for the WiFi network and will present a whole list of the available wireless network names to select from.
Step 5: Navigate to Your Wireless Network
When you have a long list of wireless networks, you need to use the Up and Down keys on your printer to select your wireless network. You will have to choose the SSID that you noted earlier. When you find that, tap the OK button.
Step 6: Supply Your Network’s Password
In this step, you have to enter your network’s password. This method is required when you are using an authentication method. Your printer will ask you to enter the password. Enter it and tap OK to apply.
However, if you are not using an encryption method, you should select None. Now, your printer will try to connect to the wireless network you selected earlier. When this connection is successful, your screen will notify you by a “Connected” message.
Step 7: Download Brother Printer Drivers
This is the last step in the wireless connection of your Brother printer. To access your printer smoothly, you’ll need to download the correct printer drivers on your computer.
- To download the latest printer drivers, you need to move to Brother’s official website and head to the Downloads section.
- Then, find your printer model in the search box.
- Also, choose the right operating system.
- Then, you’ll get a list of available printer drivers.
- From there, you can choose the compatible printer driver.
- Lastly, click the Download button next to it.
Go to your Downloads folder in the computer and extract the driver's file by double-clicking on it. Then, let the installation happen. Now, your Brother printer is finally set up. Therefore, you can Connect Brother MFC-J5855DW Printer to WiFi easily.
If you struggle with any issue, you can visit our website at wirelessprinter.online; our expert team can guide you in the connection process. Go to our Support page section and choose a phone call or live chat to connect with our team. Luckily, our consultation is free of cost, so you can come without worries.
Frequently Asked Questions
Question
How Do I Install Brother Printer Drivers?
The most authentic way
to get Brother printer drivers is to get them from the official website. In
order to get the Brother printer drivers, browse Brother’s official website and
go to the Downloads section. Type your printer model and select your operating
system to get the appropriate printer driver. A list of drivers will appear on
the screen. Pick out the most compatible driver package.
Question
Why Connect Brother Printer to WiFi?
Well, wireless
connection is mostly used nowadays for various reasons. The first reason is
that you can print from anywhere. Also, with the wireless connection, you don’t
have to bother about the wires and cables. You can set up the connection at
once, and your printing will be smooth all day. This is why most companies and
organizations prefer wireless connection as their primary connection method. If
you are unable to solve your issue on your own, give us a call; one of our
experts will handle your issue and provide you with the right solution.
Question
What to Do When My Brother Printer is Not Connecting to WiFi?
When your Brother printer doesn’t connect to the WiFi, it may be due to the weak WiFi signal, outdated printer drivers and incorrect printer settings. It may be possible that your printer is set as an offline printer.
In order to fix this issue, you should check your WiFi connection and update the printer drivers. If these methods are not enough, also check for the printer settings. Set the correct printer settings and again try to connect your Brother printer.



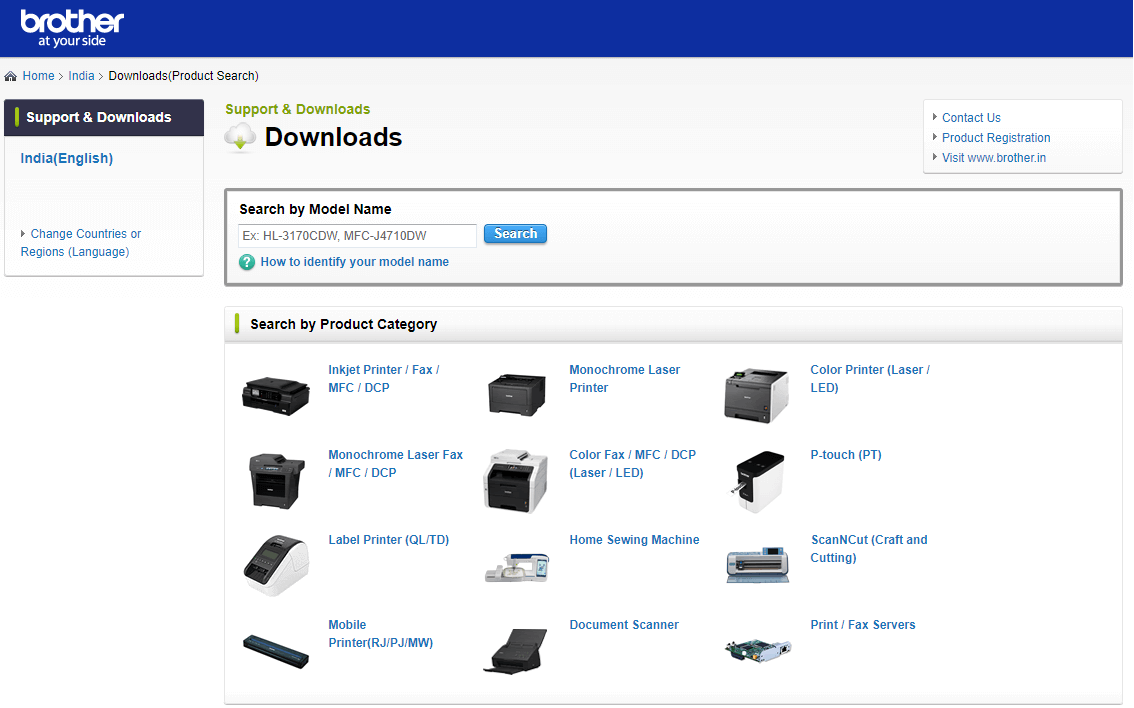
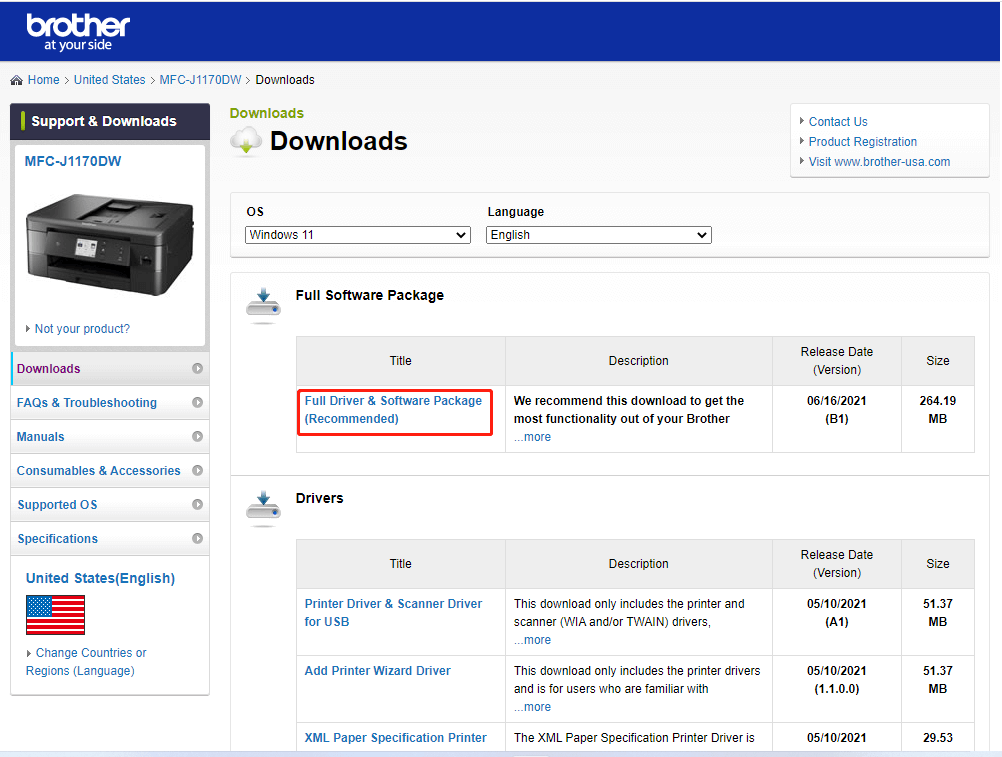


Comments (1)
nice blog - helped me thanks
Enter your Comments Here: