If you want to learn the setup process of HP LaserJet printer, you have come to the right place. Here you will get all the fundamental setup understanding of HP laser printers on Windows and Mac devices. So, thus keep reading this blog till the end to get everything you need to know.

As we know, HP is known for offering different types of printers. Also, the different processes follow the different setup processes. For the HP LaserJet M479fdw, you first need to connect the printer to a Wi-Fi network. And next, download the HP Smart app on your device to download the setup.
Let's start your printer setup procedure without causing any further delay.
Restore Wi-Fi Setup Mode on HP LaserJet M479fdw
You can quickly use the touchscreen panel of your HP printer to restore Wi-Fi setup mode. Here is the process you need to follow for that.
- Firstly, go to the printer control panel and touch the Wireless or Setup icon.
- Next, tap on the Settings or Network setup option.
- Afterward, choose Restore Network Settings.
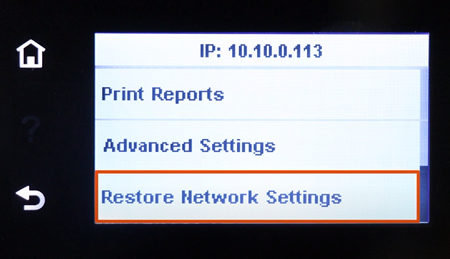
- If you see a confirmation prompt on the display, then click on the Yes option.
- Now, wait for at least one minute until you see that the wireless light starts to blink blue.
- After that, choose your home network name and enter the password.
- Now, your printer will be connected to your Wi-Fi network.
Setup the HP LaserJet Printer on a Windows Computer
Once you connect the HP printer to a wireless network connection, it becomes ready for setup. Follow the below procedure to complete the printer setup procedure on a Windows device.
- Before starting the HP LaserJet printer setup procedure, make sure your Windows device is connected to a network connection.
- Now, on the bottom left side of your PC, select the Start menu option.
- And then, click on the Settings option with the gear icon and choose the Devices option once the settings window opens.
- You can see the Add a Printer or Scanner option in the Devices window; click on that option.
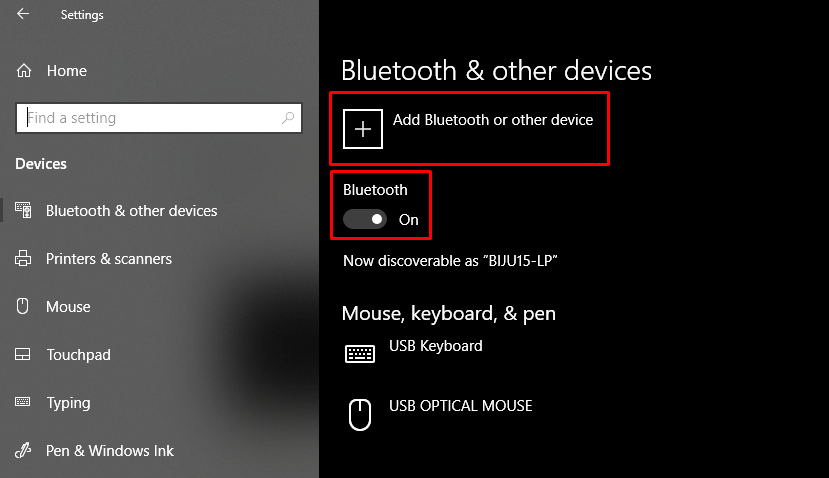
- Now, in the printer's option, see the manufacturer name and model number of your HP printer; select your printer option.
- Afterward, launch the HP Smart - Microsoft Store (Windows) application on your computer system. (You can download the HP Smart application from the official website of HP.)
- If you are using the app for the first time, you have to create an HP account.
- In the last step, your device will scan for your printer.
Setup the HP LaserJet Printer on a Mac System
You can complete the HP printer on a macOS device as it comes with built-in drivers. If not, download the driver from the official website of HP. The below guide explains the process to complete the setup process on a Mac device.
- First, on a browser on your Mac device and then visit the HP support website.
- Now, head to the Software and Drivers page to download the suitable driver for your LaserJet printer HP machine.
- And then, look for the printer model you are required to download for your device.
- Moreover, head to the Mac device desktop and choose the Spotlight icon.
- From there, select the Printers & Scanners option.
- Next, right-click on the printer name option after clicking on the Add Printer, Scanner, or Fax option. (Also, you can select the Add (+) icon to connect your device.)
- Afterward, click on the LaserJet printer HP option from the list.
- And then, choose Add.
- The printer will be connected to your Mac device.
- When the HP LaserJet M479fdw setup is complete, it will ask you to print your first project.


