How to Connect Samsung Xpress SL-C480FW Printer to Wi-Fi?
November 3, 2023

Samsung is a prestigious brand for providing various indigenous electronic devices. Among the different products the brands offer, printers are one of them. These printers are powerful devices that come with multiple connectivity options. Plus, Samsung printers can easily connect to a device wired or wirelessly. You can also easily connect Samsung printer to Wi-Fi. This blog will cover all the basic methods and provide a step-by-step guide. Keep reading until the end for complete information!
Steps to Connect Samsung Printer to Wi-Fi Using a USB Cable
Here are the steps you can follow if you are using a USB cable in order to connect your Samsung Xpress SL-C480FW printer to Wi-Fi.
- On your device, first, you have to open the Easy Printer Manager and then switch to the Advanced Mode.
- Then, click on your Samsung Xpress SL-C480FW and select the Device Settings tab.
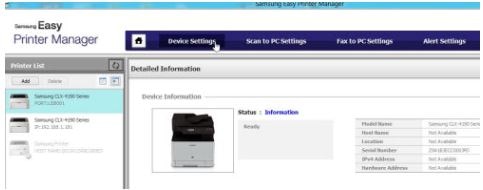
- After that, you need to click on the Network Settings tab.
- Now, try to turn on the Wi-Fi Direct on your device and then enter the follow-up info like IP Address, Device Name, Group Owner, and Network Password.
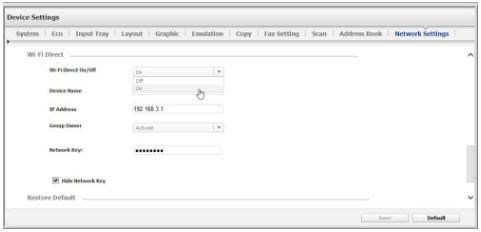
- Afterward, tap on the Save option on the bottom right side of the display to save the changes.
- Now, the process of connecting the Samsung printer to a Wi-Fi network will be complete.
By using this method, you can easily complete the connection process on your Samsung Xpress SL-C480FW printer. But if you are having any issues, then wirelessprinter.online can help you out. The experts on the website will connect with you via call or live chat to provide free consultation. To connect with live support agents, go to the contact-us section.
Connect Samsung Printer to Wi-Fi With Control Panel
You can use the control panel to connect the printer to Wi-Fi. The following steps will help to establish the connection.
- First of all, turn on your Samsung printer after connecting it to a power plug.
- Then, choose the Menu button on the control panel.
- With the help of the arrow buttons, click on the Network option and then choose OK.
- Select the Wireless option by utilizing the arrow buttons once again and click on OK.
- Now, choose the Wi-Fi Direct option and select OK.
- Afterward, do the follow-up steps:
- Go to Wi-Fi Direct On/Off to turn on or off the option.
- Then, type the Samsung Xpress SL-C480FW printer model number you are using.
- In the IP address field, type the IP address of the printer. (See the IP address in the configuration report.)
- Also, you need to enter the Group Owner, Status, and Network Key.
- Finally, click on the Back option to get back to the main display.
The Process to Connect Samsung Printer to Wi-Fi via IP Address
You can connect your Samsung printer to Wi-Fi using the printer’s IP address. These are the steps that need to be followed in order to do that.
- On your computer device, first, open a web browser and then enter the Samsung Xpress SL-C480FW printer IP address.
- Then, you have to log into your account using the login details. (Use admin/sec00000 as the default user account and password.)
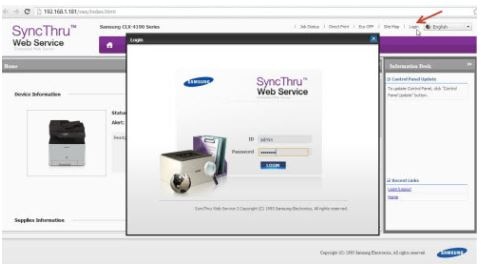
- After that, go to the Settings section and choose the option of Network Settings.
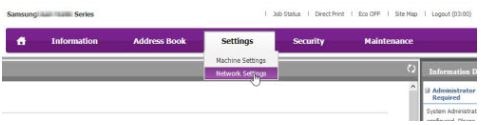
- Now, move to the Wireless option on the left side of the panel and then select the Wi-Fi Direct option under it.
- In the next step, you are required to fill in the fields like Device Name, IP Address, Group Owner, and Network Password, and make sure the Wi-Fi Direct option shows ON.
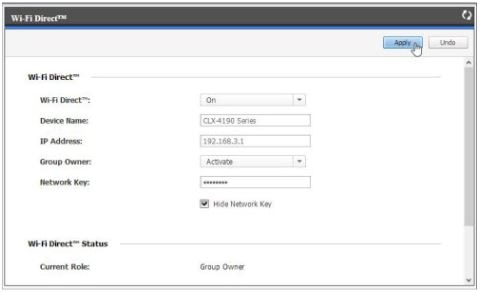
- In the last step, press the Apply button to save the changes.
With the help of these methods, you can easily connect Samsung printer to Wi-Fi. But, if there are any issues, then take professional help on wirelessprinter.online. On the website’s support page, experts offer instant free consultation.
Frequently Asked Questions
Question
How to Connect Samsung Wireless Printer to Wi-Fi?
Here are the steps to connect the printer to Wi-Fi using the control panel.
- First, go to the Samsung printer’s control panel and
then click on the Menu option.
- Then, with the help of the arrow button, choose Network
and select OK.
- Next, select the option of Wireless with the help buttons.
- Now, choose the Wi-Fi
Direct option.
- Afterward, tap on the network option you are trying
to connect.
- Once you select the correct network name, the
printer connection process will be complete.
Question
Why is My Samsung Printer Not Connecting to Wi-Fi?
These are the primary causes that can be reasons your printer is not connecting to Wi-Fi.
● The printer is not close to the range of the
router.
● Your Samsung printer is restricted from
connecting to that specific wireless network.
● The printer is facing a connectivity problem.
● Your Samsung printer does not support a
wireless connection.
● The printer is already connected to a device
and others.
Question
Can I Connect Samsung Printer to Wi-Fi Using a USB Cable?
Yes, you can use a
USB cable even if you are using a Samsung wireless printer. To establish the
connection between the printer and Wi-Fi, first connect the printer to your
computer using the Wi-Fi cable. Next, on the computer, install the software
driver from the official website. Afterward, you can choose the Samsung New printer and then the Wireless option. And then, keep
following the further steps to complete the connection process to Wi-Fi.





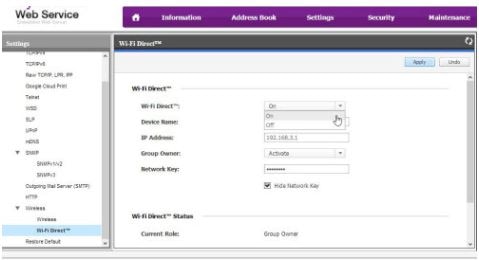


Enter your Comments Here: