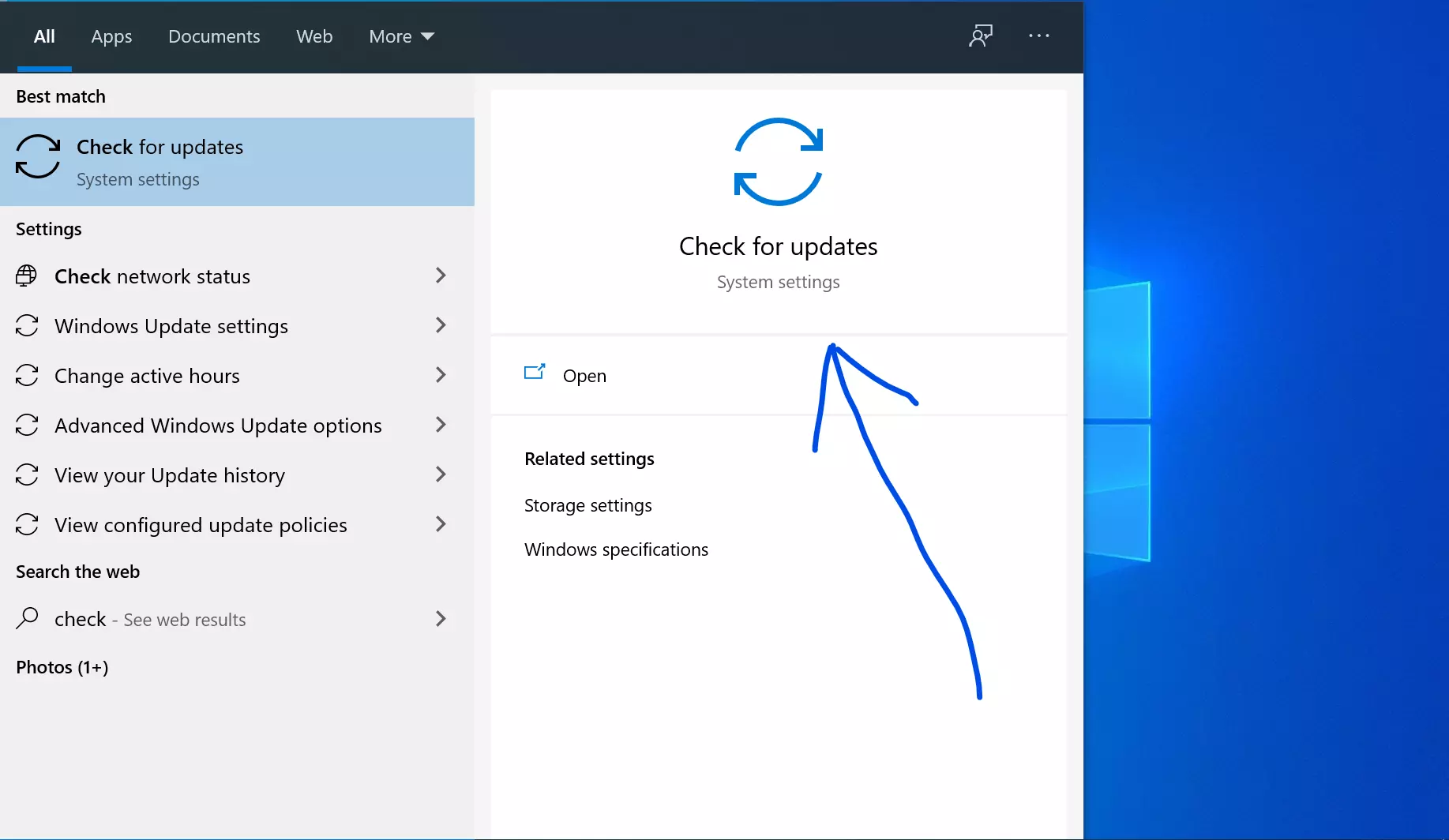Samsung CLP Printer
Latest Samsung CLP Printer Printer
About Samsung CLP Printer
The printer's performance is totally dependent on the quality of printer drivers. So, if you want to achieve the desired performance from your Samsung CLP printer, get the right piece of printer drivers. Printer drivers are an important element that links your printer to a computer. Because of the printer drivers, your printer understands the command of your computer. So, for a smooth connection between both devices, you definitely need to get updated printer drivers. This blog will tell you how to download Samsung CLP printer drivers and the common printer driver issues in normal life.
How to Download Samsung CLP Printer Drivers?
As you know how crucial it is to download printer drivers, you must know how to download them from Samsung's website. You can download them on Windows as well as Mac systems. Also, verify that your printer drivers should be compatible with your operating system. So, let's see the steps to download the printer drivers for your Samsung CLP.
-
In the first step, visit the Samsung printer's official website, which is HP Support.
-
Then, move to the Downloads section and choose the option for printer drivers. The printer driver should be compatible with your operating system.
- Next, download the driver file and save it to a location where you can easily find it.
- Now, find the downloaded driver file and double-click it to run the installer.
- Then, follow all the on-screen steps to start the installation. You may have to extract the files before installing them.
- When you're installing the drivers, you'll get a Licence Agreement/Terms of Use. Read through that and understand it. If you find it good, continue installing the drivers.
- Depending on your printer driver type, you may get the option to select the installation settings. It will include options for selecting specific features, customizing installation paths, etc. You can select any option and go forward.
- After you've selected the installation settings, your installer will continue to install the printer drivers on your computer. It will take a while. When the installation is done, you'll get a confirmation message.
- Now, your printer driver may require a system restart to set up the drivers completely. If you get a message to restart your computer, do it to finish the installation.
- Once everything is done, it's time to take a test print. This step is to ensure that the installation went smoothly and that your printer is able to print and function properly.
Finally, you have installed the latest printer drivers for your Samsung CLP printer, and you can use your printer easily. However, this process may not be smooth for everyone. In this case, you will need help from a professional. We support you in this. To get our help, visit wirelessprinter.online and go to the Support section, where you'll find the option to talk to us via call or chat.
How to Troubleshoot Printer Driver Issues in Samsung CLP Printers?
Installing printer drivers is easy and convenient. But sometimes, you may have to deal with uncertain situations. Printer driver issues commonly occur while installing them. So, here is a list of some common troubleshooting steps if your drivers have some issues.
Method 1: Reinstall Your Drivers
If you get any issues while installing printer drivers, reinstall your drivers. This is because installation files may get corrupted, which causes issues later. Hence, you need to uninstall your printer drivers, restart the system, and reinstall the printer drivers.
Method 2: Check the Compatibility
Verify that your downloaded drivers are compatible with your operating system. Sometimes, an incompatible driver may cause certain issues. Hence, you're required to check the specifications and details of your system carefully.
Method 3: Update Your System
If your operating system is outdated, it may interfere with the driver's installation. Hence, if this is so, update your system quickly. Doing this will resolve the issue. If you want proper guidance to update your system, you can talk to our experts via call or live chat from this link support.
Method 4: Check the Cable Connections
Check that all the cables linked to your printer and computer are well connected. Any loose or damaged cable connection will cause a communication issue.
Method 5: Update Printer Drivers
If you're having frequent issues with printer drivers, check your printer's website for an update.
So, these were some quick fixes for the printer driver issues on your Samsung CLP printer. If you have any doubts regarding downloading Samsung printer drivers, consider our website and talk to our team of experts who can help you with this. Hopefully, now you understand how to download Samsung CLP printer drivers.
Frequently Asked Questions
Question
How Do You Manually Download a Printer Driver?
You can get the option to update printer drivers under the Drivers section on the manufacturer's website. There, you can search for printer drivers for your printer model and get the printer drivers. Find and download the latest printer drivers for your Samsung CLP printer by following the instructions on the official site. There are some sites that offer printer drivers, but an official website is recommended.
Question
Why Download Printer Drivers for Samsung CLP Printers?
Printer drivers make a link between your printer and the computer. In simple words, your printer will interact with your computer and will understand the commands that you send through it. This is how your printer prints when you click the Print button. Printer drivers convert the computer's language into an understandable language for the printer. Different printers need their own specific printer drivers.
Question
How Do I Fix the Driver Issue With My Samsung CLP Printer?
To fix the printer driver issue on your Samsung CLP printer, you need to do certain things. The first step is to disconnect your printer from the power outlet and restart it. You can also uninstall and reinstall your printer drivers. Sometimes, when the driver's files are corrupted, they should be reinstalled. Also, don't forget to check the cable connection. A loose cable connection may stop your printer from working properly.