How to Connect Samsung Wireless Printer to Windows?
September 27, 2023

Samsung wireless printers are well known for their efficiency and high performance. They work well for home and office use. Samsung has designed their printers in such a way that they can deliver quality over quantity. Also, this printer range is budget-friendly and doesn't let you overspend.
Samsung printers are among the top printer brands currently. Plus, the printer is a reliable option, and you can connect it to compatible devices quickly. However, it may be challenging to connect your Samsung wireless printer to Windows. So, to learn how to connect Samsung wireless printer to Windows PCs, be consistent with the blog till the end.
How to Connect Samsung Printer to a Wireless Network?
You can connect your Samsung printer to a wireless network easily and take prints. If your Samsung printer supports different wireless connections, it becomes easier to connect it through any wireless method quickly. We have concluded the three main methods to set up Samsung wireless printer to Wi-Fi.
Method 1: Using Printer's Control Panel
You can set up your Samsung printer using its Control Panel. So, follow the steps below and connect your wireless printer online.
- First, turn on your Samsung printer and press the Menu button.
- Then, keep pressing the right arrow until you come to the Network option. Then, press OK.
- Now, with the right arrow pressed, select Wireless.
- Next, choose Wi-Fi ON/OFF and tap OK. Select ON and tap OK.
- After that, choose WLAN Setting and select Wizard.
- And then, you have to select your Wi-Fi network from the list.
- Supply the WPA key or the Wi-Fi password and tap OK.
- At last, select the Yes option on the Apply screen. Then, you'll observe that the blue light will stop flashing, which indicates that your Samsung printer is working.
Hence, you've connected your Samsung printer to Wi-Fi using the printer's Control Panel. Well, for help in the process, you can get our assistance. This is simple: just visit our website at wirelessprinter.online and head to the Support page. You’ll get the option to call or chat with our technical support team.
Method 2: Via WPS Connection
First, check that your Samsung printer supports the WPS button. This method allows your Samsung printer to connect to Wi-Fi without the network's password. Follow the steps below to set up the WPS connection.
- On your Windows computer, launch the Samsung Printer Diagnostics.
- After that, select Setting up Wireless Printing.
- Power on your printer and choose your printer in the Select a wireless printer option.
- In the following step, you have to tap OK.
- After that, press the WPS button on your printer and proceed with the on-screen steps.
Finally, your Samsung printer is connected to the Wi-Fi network without a username or password.
Method 3: With Wi-Fi Direct
To connect your Samsung wireless printer to the Wi-Fi, you can use the Wi-Fi Direct option. To use this method, follow these steps.
- First, switch on your Samsung printer and tap the Menu button.
- Then, move to the Network option and then click the Wireless option.
- After that, tap the Wi-Fi Direct option and tap OK.
- Enable Wi-Fi Direct and put your printer name.
- Now, input the default IP address of your Samsung printer.
- Activate the Group owner to create a new wireless access point and set up a network password.
- After that, press the Back button to move to the printer's main Menu.
- Next, download the Samsung Mobile Print app on your smartphone and continue with the on-screen instructions to print through it.
Hence, your Samsung printer is connected to the Wi-Fi Direct method.
How to Connect Samsung Wireless Printer to Windows?
Once you've connected your Samsung printer to the wireless network, you can set it up on any device of your choice, like a computer, laptop, or mobile device. However, you'll need to download and install the latest Samsung printer drivers to proceed with the wireless setup. You can get the printer drivers from Samsung's official website. Here are the steps to connect Samsung wireless printers online on Windows 11.
- In the first step, connect the Samsung printer to a Windows computer via a Wi-Fi connection.
- Then, make sure both of your devices are connected over the same network.
- Now, browse your Samsung's official website on a Windows computer.
- Different sections will appear on the screen. Choose the Downloads section and click on the link.
- After that, choose an appropriate printer driver package from the website.
- Now, download it completely on your system by hitting the Download button.
- Then, head to the Downloads folder.
- Then, double-click on the file to open it.
- Once the installation is complete, your window will notify you.
Finally, your Samsung printer is connected to the Windows computer. You can set up this connection easily by following the instructions carefully. If you need help with connecting your Samsung printer to your device, you can get help from the support page. There, you can talk to our expert team to help you in your setup process. Take a call or chat directly with our customer service executives. The consultation will be free of cost.
Frequently Asked Questions
Question
How to Connect Samsung Wireless Printer Online on Mac?
Connecting the Samsung printer to your Mac is simple. The methods for Windows and Mac are slightly different, but downloading printer drivers is crucial in both systems. On your Mac, you can use the following steps.
1. Check if your Samsung printer is ON or not and connected to a wireless network.
2. Go to Samsung's official website and download the latest printer drivers.
3. Once you've downloaded the driver file, extract it from the Downloads folder.
4. Run the installation.
5. Finally, your Samsung wireless printer is connected to the Mac.
Question
How to Connect Samsung Printer to Wi-Fi?
Connecting a Samsung wireless printer online is a simple process. You have certain methods to choose from to set up
your Samsung printer on Wi-Fi. For instance, Using the printer's Control Panel, WPS method, and Wi-Fi Direct
method. The WPS connection method allows you to connect your Samsung
printer without the Wi-Fi password and username. However, you need to ensure
that your Samsung printer supports the WPS connection.
Question
Are Samsung Printers Compatible With iOS Devices?
Samsung printers are
compatible with all operating systems, including iOS. However, you'll need to install an app on your mobile device
to connect the Samsung printer to your mobile together on the wireless network.
So, to connect your printer to iOS, install the Samsung Mobile Print app and click the Add
device to select your Samsung
printer. Ensure that your wireless network is stable and both of your devices
are connected over the same network.


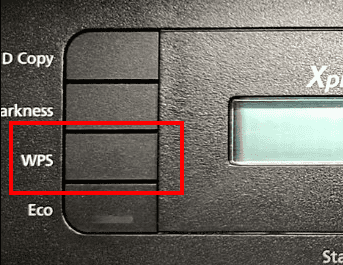


Enter your Comments Here: