Are you someone looking for a setup procedure for your brand-new HP Tango printer? If yes, you will get the full instructional guidance in this blog. HP Smart Tango printer is a new advanced printer. This is a compact and stylish printer suitable for small offices and modern homes. Plus, it allows users to print through tablets, laptops, and smartphones easily. The coolest thing about HP Smart Tango is that it can be operated through voice services such as Alexa, Google Assistant, and Microsoft Cortana. You can also get quality duplex printing, which helps reduce the environmental impacts and save paper. So, get ready for the HP Tango printer setup.

Step 1: Unbox Your HP Printer
The very first step in setting up your printer is to unbox it. And then, take the necessary accessories out of the printer’s box. Now, follow the given steps.
- First, take off your printer and power cord from the box.
- After that, keep the printer on a clean flat surface.
- Then, take off the power cords and things that come along with your printer.
- Don’t forget to recycle the packaging materials.
- Now, check your paper tray, scanner glass, and ink cartridges for the paper wrappers and remove them.
- After that, open your input tray and set the paper width guide.
Hence, you have unboxed your HP Smart Tango printer successfully. Now, move to the next step.
Step 2: Connect the Printer to a Power Source
Now, you are required to connect your printer to a power source with the help of the power cord that came with your printer. Connect one end of the cord to the rear side of the printer and the other end to a power outlet. After that, turn on your printer.
Step 3: Insert Paper and Install the Ink Cartridge
In this step, you are required to insert the plain A4 paper into the paper tray and install ink cartridges. Follow the steps given below.
- First of all, slide the paper width guides to both edges of the input tray.
- Now, take a new paper stack and put it into your printer.

- Again, set the paper width guide to keep them in position.
-

- Now, you have to open the access door for ink cartridges.

- After that, let the carriage go silent.
- Now, take your new ink cartridge from the package.

- Then, take off the plastic tapes from the ink cartridge and recycle the package or tapes.
- Using the nozzles towards the printer, load the ink cartridges into their respective slots and wait until they click into their place.

- Now, repeat the same procedure for the other ink cartridges as well.
- Move down the ink cartridge access door and gently press it to fit it into place.
- When you carefully install the ink cartridge, your printer will print an alignment page.
- Let the alignment page be fully taken out from the printer.
So, you have finally inserted the paper and installed the ink cartridges.
Step 4: Setup a Wireless Connection
You can set up the HP Smart Tango printer through different methods. Here are some easy methods by which you can set up a wireless connection on your HP Tango printer.
Method 1: With Wi-Fi Direct
If you don’t have a Wi-Fi connection, you can choose Wi-Fi Direct. Here are the steps involved.
- First of all, you have to find the Wi-Fi Direct printer's name.
- Then, click the Wi-Fi Direct icon (if your printer has a Control Panel).
- With the help of this, you can get the Wi-Fi Direct name and password.
- From Reports, select to print a Network Summary/Network Configuration page.
- Then, note the name and password from the Wi-Fi Direct session.
- If your printer has buttons, press and hold the information button.
- Now, hold the Wi-Fi Direct button for a few seconds.
- After that, press and hold the information button and the Wi-Fi Direct button simultaneously.
- Next, press and hold the Resume button of your printer that prints the desired report.
- Search for the Printers and Scanners option from the Window.
- After that, click on the Add a Printer or Scanner option.
- Then, select Show Wi-Fi Direct printers.
- Next, select your printer’s name (it should start with “Direct” in the front of its name).
- Now, tap the Add Device option and note the PIN shown on the Control Panel of the printer.
- After that, you should type the PIN in 90 seconds just by tapping the Next button.
- Then, select your printer name, having Direct in front of its name.
- When you are done, select a page to print and select the file and then print.
You have successfully set up a wireless connection with Wi-Fi Direct. Let’s move to the next method.
Method 2: Using the HP Smart App
You have another option to set up a wireless connection using the HP Smart app on Windows. Here are the simplified steps to perform this procedure.
On Windows
- As your initial step, switch on your printer.
- On your Windows computer, visit the HP Official website and download the HP Smart app on your system.
- On your printer, click on the wireless button for a while until you see a blue light flashing from your printer.
- Now, launch the HP Smart app on your computer and tap on the plus sign.
- Next, select your printer from the given list of available devices and tap Continue.
- Your Window will show a prompt; supply your Wi-Fi password and tap Continue.
- When the connection is set up, tap Continue.
- After that, follow all the given instructions on your screen and finish the connection process.
- The setup can be confirmed on your system when the solid blue light keeps flashing instead of the blinking one.
That’s how you can set up a wireless connection using the HP Smart app on Windows. Let’s see the last step.
On Android
Similar to the desktop, you can set up a wireless connection using the HP Smart app on Android. It may be convenient for many users. These are the steps to do this.
- First of all, turn on Bluetooth on your Android device.
- Use the Google Play Store to install the HP Smart app.
- On your printer, hold the Wi-Fi button for about 5 seconds.
- Now, locate the HP Smart app on your Android device and launch the app.
- After that, tap the plus sign on the HP Smart app on the Add Printer option.
- Select your printer model with the model number from the list of available printer devices.
- After that, you will be expected to type your WEP and WPA keys, which are also known as the network password.
- After your printer has set up the connection with the system, continue with the given instructions to complete the setup process.
- Again, you can confirm the setup when the solid blue light starts flashing on your printer instead of the blinking light.
Finally, you have successfully set up a wireless connection using the HP Smart app on Android.
Step 4: Install the HP Printer Drivers
Once you have set up the wireless connection, you are required to download and install the necessary printer drivers for your printer.
- On your system, navigate to HP’s official website, support.hp.com.

- On the HP support website, type your printer model name and click the search icon.
- Now, find the official HP Smart Tango printer on the search results page and tap on it.
- On that page, you will notice an option for Software and Drivers / Downloads. Then, tap on it.
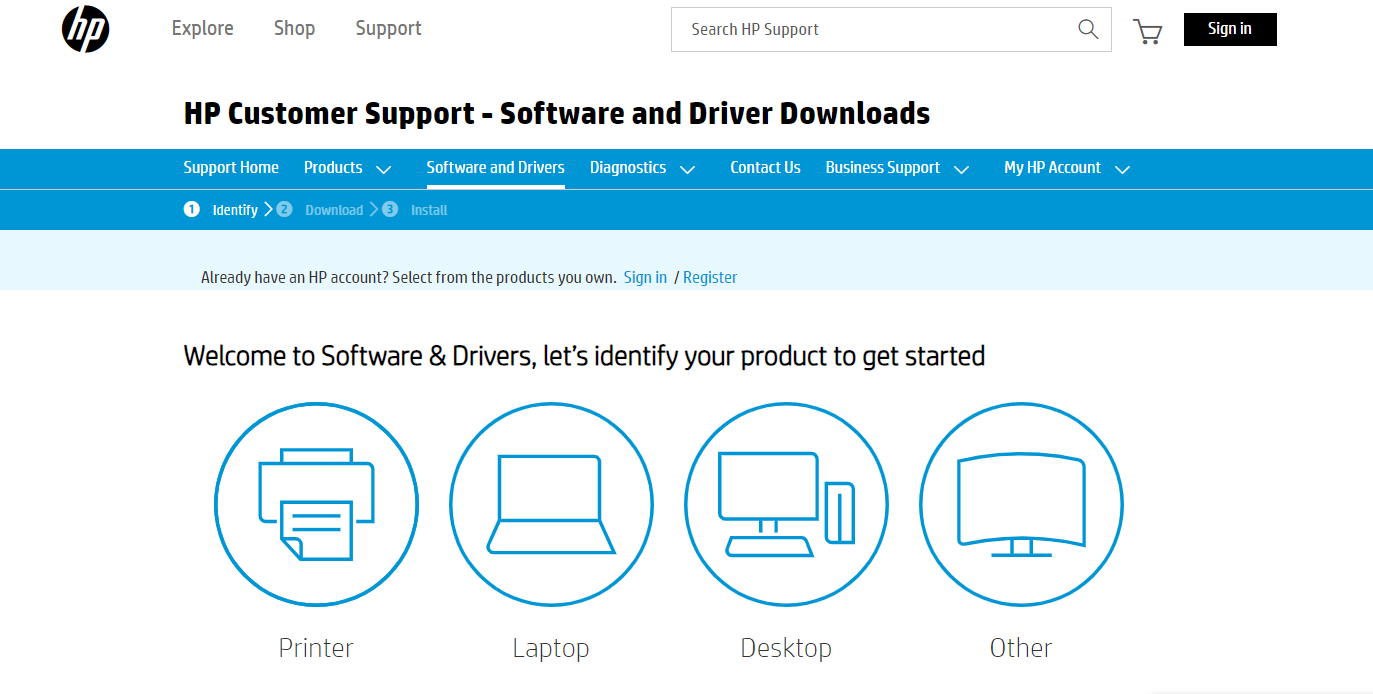
- Next, choose your operating system from the given options.
- After that, scroll down to find the Driver option. Here, you will see all the available printer driver options for your printer model.
- Press Download next to the printer driver you want to download.
- Follow the on-screen directions to finish the download process.
- When you have downloaded the printer driver, run the installer file and again follow the prompts to install the drivers on your desktop or mobile device.
Finally, you have installed the necessary printer drivers. You should extract the downloaded file from your computer’s downloads folder. Once you are done, take a test print to check the printer’s functionality.


