Welcome to the HP OfficeJet printer setup guide and downloading driver process guide. OfficeJet series offers a wide range of cutting-edge printers, such as HP OfficeJet Pro 9015e. These printers require you to follow the setup process in order to use the machine. First, you are required to download the drivers suitable for your PC and then follow the setup guide. If a beginner tries to do that, chances are he will make some mistakes while doing that. So, to help you avoid any mistakes, we will discuss the HP OfficeJet all-in-one printer setup process.

Steps to Connect the HP OfficeJet Printer to a Network
In order to complete the setup procedure of a printer, it is necessary to connect the machine to a network connection. The below guide explains the process of establishing the Wi-Fi network connection in your printer, like the HP OfficeJet Pro 9015e.
- First of all, place the printer near your Wi-Fi router and make sure it is ON.
- After that, go to the printer control panel and select Setup, Network, or Wireless settings menu
.
- In the next step, click on the option Wireless Setup Wizard.
- Now, in the wireless setup wizard, you are required to choose your network connection name.
- In the last step, enter the password for your wireless network and complete the process.
Steps to Download the Printer Driver for HP OfficeJet Pro 9015e
Your HP printer requires the driver to help the printer communicate with the computer. Thus, the below guide will help you download the suitable printer driver on your device.
- Initially, on your PC, you need to go to the official support page of HP.
- And then, head to the Software and Driver Downloads pag
.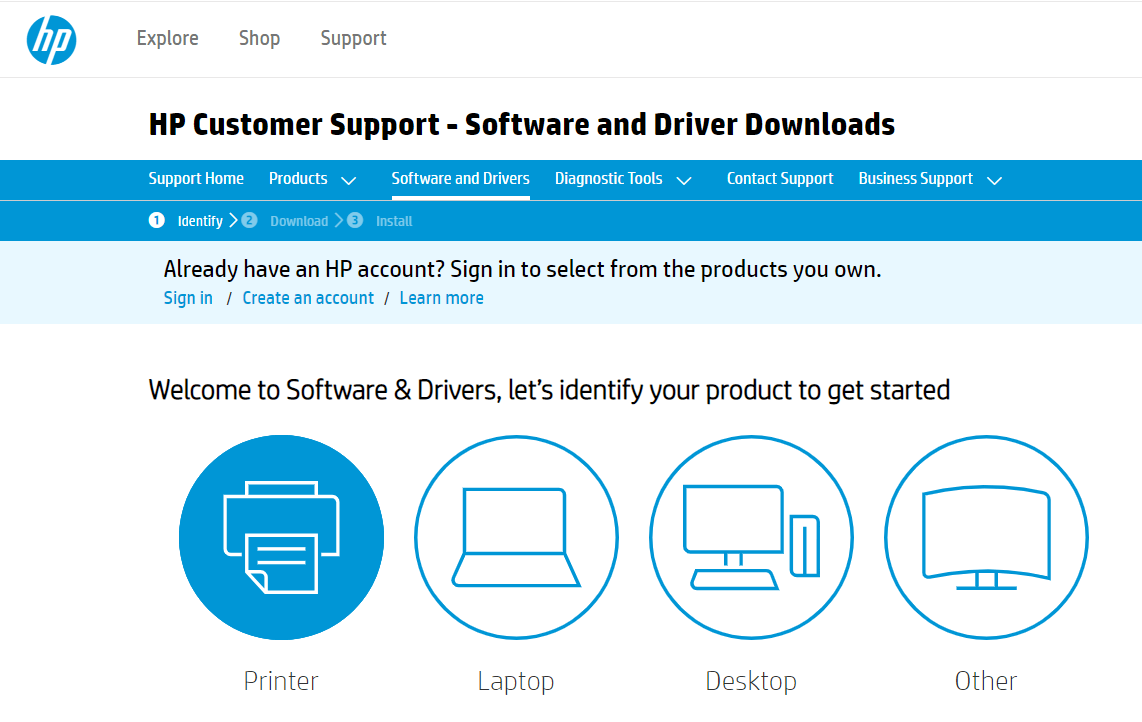
- Next, in the search section, type the name of the HP printer you are using.
- After that, click on the Submit option.
- Now, a list of various suitable drivers will show up on the screen.
- You can click on the Download option for the driver you found suitable for your printer and computer. (You need to review the drivers' option carefully before you choose the Download option.)
- Then wait for the download to complete and open the setup file when the download is complete.
Steps to Download the HP Smart App on Your Computer
You need to download and install the HP Smart app on your Windows and Mac devices. Follow the mentioned guide to download the app on your PC.
- Firstly, browse the official website of HP support.
- Next, in the search section, type HP Smart and click on the Search option.
- Now, the option of the HP Smart app will show up on the screen; click on it.
- After that, choose the Download option to initiate the app downloading process.
- When the download is complete, you need to follow the on-screen guide you see to finish the installation process.
Steps to Setup the HP OfficeJet Printer With the Smart App
This is the last step of the setup of the HP OfficeJet Pro 9015e printer using the HP Smart App. Here are the steps you need to follow in order to complete the setup procedure.
- Firstly, double-click on the HP smart app icon to launch it.
- After that, if you are a new user, then you need to create an HP ID and use it to log into your account.
- Now, the PC will start searching for your printer if you click on the Setup option.
- When the connection screen opens, choose Wi-Fi, USB, or Network. (The options differ depending on the computer you are using.)
- Lastly, follow the prompts you see on the display to complete the setup.


