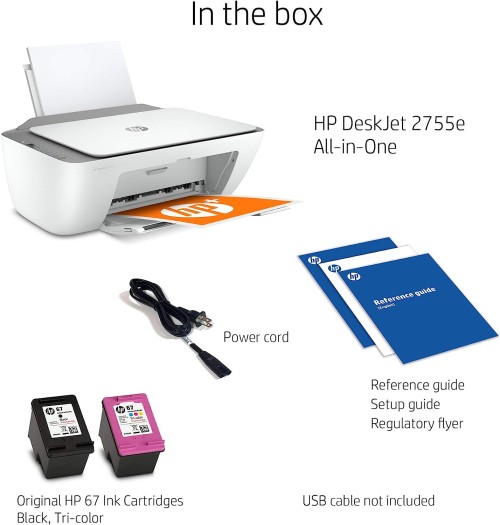HP DeskJet 2755e printer is an excellent printer in the market that is ideal for homes and small workplaces. The printer can produce accurate results with its high-end features and compact size. It can fit into any area. The HP DeskJet 2755e setup is easy and requires some simple steps to perform. The setup includes unboxing the printer and connecting it to a compatible device. Then, you have to download and install the necessary printer drivers. This blog tells you everything about this process.

Step 1: Unbox Your HP Printer
The first step is to unbox your printer and set up the hardware. Follow the given steps to set up the HP DeskJet 2755e.
Follow these simplified steps to unbox your printer and prepare it for further procedures:
- Start by unpacking your printer and installing it on a clean and flat surface.
- Ensure that your printer is in proximity to your computer and the wireless router range.
- Then, take off the protective tapes around the printer's body. And check all the necessary accessories in the package.
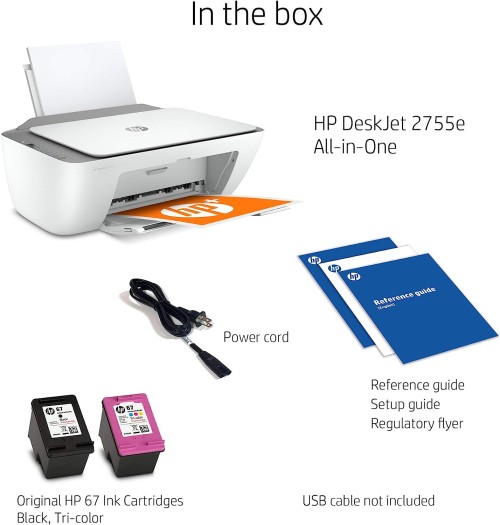
- Now, open the front access door of your printer and take off all the packaging material from the inside.
- Next, take out the power cord from the printer's carton. Then, connect it to the power source and the back side of the printer.
- After that, turn on the printer by pressing the power button.
- Then, lift the paper support tray at the rear side of your printer and slide your paper support guide.
- Prepare your paper stack ready and put it in the input tray.

- Now, open the front door of your printer and then open the cartridge access door.
- After that, the print head will turn to its optimal position. Then, allot the cartridges their color slots and, at last, close the door.
Once you have completed the unboxing, you should move to the software setup, which includes the download of printer drivers and software to run the printer.
Step 2: Connect the Printer to Your Computer
When you complete the hardware setup, you have to follow the software setup. Below are the steps to do it.
- First, make sure that your computer is powered on and connected to the internet.
- Next, connect the HP printer to your computer with a USB cable. If your printer has wireless connectivity, you can skip using a USB cable.

- To connect the HP printer to the computer via Wi-Fi, ensure that both devices are connected to the same network.
- Next, go to the printer's Control Panel and locate the wireless settings or network setup menu.
- Pick your Wi-Fi network from the available list of networks, or you can enter the network name if the list doesn't show.
- Let the printer connect to the Wi-Fi network. A verification notice will be displayed on the Control Panel. Or an indicator light might show the success of the connection.
- Now, let your computer identify your printer. The computer will automatically install the necessary printer drivers. If not, you can get them from HP's official website.
That's how you can connect your HP DeskJet 2755e printer to the computer. Once you do it carefully, move to download the necessary printer drivers.
Step 3: Download & Install Printer Drivers
Downloading printer drivers is crucial to take prints from your computer. You can do it easily by going through HP's official website. Let's see the steps below.
- First, visit the HP's official website.
- On the website, tap the Software, Drivers and Firmware section on the left.

- Now, tap the Choose a different OS option.
- Then, pick your operating system from the drop-down menu and the version from the version drop-down list.
- In the next step, tap the Change button.
- After that, tap the Driver-Product installation Software option.
- The screen will show Install HP Smart and add your printer. Scroll down to click the Install button.
- According to your operating system, the App Store or Microsoft Store page will appear.
- Then, download the HP Smart app.
- When the download is complete, start the installation.
- Now, launch the HP Smart app.
- The app will recognize the printer automatically. If it doesn't, click the plus button and manually add the HP DeskJet printer to the app.
- Let the installation finish.
You have successfully downloaded and installed the necessary printer drivers from the official HP website.
Step 4: Take a Test Print
After you complete the setup of your HP 2755e printer, you should check the printer's functionality by taking a print test. To do this:
- Select a document or image from your computer connected to your printer.
- After that, click the Print option.
- Select your HP DeskJet 2755e printer from the list given.
- Modify the print settings according to requirement and tap on the Print button.
- Check the printer to see if it is getting the print job and printing the tasks successfully.
Congratulations! You have finally set up your DeskJet 2755e printer. Take the prints easily and continue your work.