How to Connect Samsung ProXpress C3060FW Printer to Mac?
February 18, 2025

Samsung printers are popular for their advanced features and versatility, which makes them perfect for home and office use. These printers are effective in home as well as office environments. If you have questions regarding the connection of this printer, you’ll get brief information here. You’ll learn how to connect Samsung printer to Mac.
A wireless connection is preferred in the majority of places, and the Samsung ProXpress C3060FW printer is suitable for a wireless connection with any device, including a Mac. Hence, if you want to connect it to a Wi-Fi connection, it will work great. Let’s understand the full process in this blog.
How to Download Samsung Printer Drivers on Mac?
To connect your printer to a Mac, you need to install the necessary printer drivers from its official website. All the steps involved in connection are easy; let’s check them below:
- To begin, prepare your printer. Check whether it is connected to the power supply or not.
- Make sure that your printer and Mac system are linked thttps://wirelessprinter.online/samsung/how-to-connect-samsung-proxpress-c3060fw-printer-to-maco the same Wi-Fi network.
- Now, go to Samsung’s official website.
- Locate the necessary printer drivers for your printer, and make sure that your drivers are compatible with the Mac system.
- Download these drivers to your system and let them save under the Downloads folder.
- Go to that folder, navigate to the downloaded file, and start installing them.
Finally, your printer drivers are installed on your Mac computer.
How to Connect Samsung Printer to Mac With Wi-Fi (Access Point)?
When you know how to download and install the printer drivers, let’s move on to its connection setup. The Samsung ProXpress C3060FW printer can be easily set up on a wireless network because of its ability to connect to different types of connection methods. Before learning the connection method, you should check the following things.
Step 1: Prepare Your Printer for Wireless Connection
- Confirm that your printer is connected to your Mac system and powered on.
- Then, place the software CD into the CD-ROM drive of your system.
- Double-click on your CD-ROM icon and then click the MAC-installer folder.
- After that, double-click the installer OSX option and hit Continue.
- Check the agreement, hit Continue, and click the Agree option.
- Next, tap the Install button to add the important components for your printer’s operation.
- Press the Customize button, and it will allow you to choose a few components to install on a system.
- Finally, supply your password, hit OK, and then select the “Configuration of wireless network” option, and hit Continue.
This is how you will prepare your printer for a wireless network connection. Now, move on to learning how to connect Samsung printer to Mac.
Step 2: Using a USB Cable
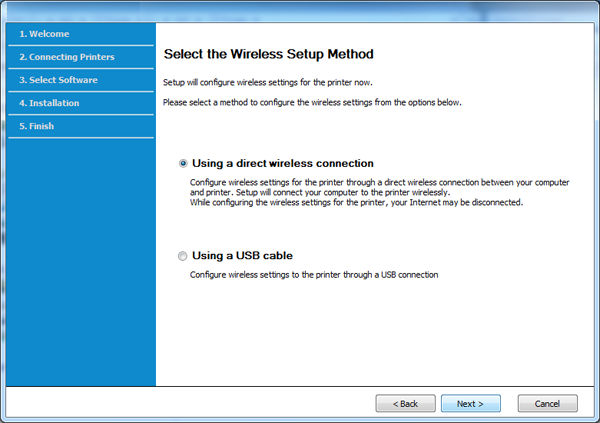
Here, if you want to connect your devices via a USB cable, select the “Using USB a cable” option on the wireless setup method screen and click on the Next button. Then, follow the given steps:
- Choose your wireless network name, click on the Next button, and move on to the next step.
- Verify your network settings on your screen, click the Next button, and hit the Next button once again.
- When you see the “Wireless network setting complete” option on the window, hit the Next button once again.
- Afterward, you can disconnect the cable connected to the printer and computer and hit the Next button.
Step 3: Without Using a USB Cable
If you choose not to use a USB cable, proceed with the steps given below:
- Go to your Windows Settings screen, select the “Using a direct wireless connection” option, and click the Next option.
- When the setup finishes, click the Next button, and after completing the installation, hit the Close option.
These are the two methods to connect the Samsung ProXpress C3060FW printer to the wireless network.
Conclusion
You have understood 'how to connect Samsung printer to Mac'. A wireless connection is preferred because it allows the freedom to print from anywhere. As Samsung printers have built-in wireless features, users can easily connect them to any device hassle-free. However, you can connect these printers quite easily via Bluetooth and USB connections.
Frequently Asked Questions
Question
How Do I Update Samsung Printer Drivers?
If you want to update the printer drivers, check out the steps below:
- You can do this via the Samsung
Update app.
- On your app, go to the Drivers
option from the menu.
- Choose Update All to
start the driver update automatically.
- After that, choose the Update/Install option for new drivers.
- Head to the Settings option
and hit the Download button.
- To proceed, provide your printer model name in the given field.
- Next, choose your operating system.
- Choose the drivers to update them, and hit the Download option.
- Move on to the Downloads
folder and double-click on the SystemSoftware.exe to get the drivers.
Question
How to Connect Samsung Printer to Windows 10?
If you want to connect your printer to Windows 10, follow the steps given below:
- Make sure that your devices are connected to the same wireless
network.
- Launch the Samsung
Printer Diagnostics application on your computer.
- Now, choose the Setting
up Wireless printing option.
- After that, power on your printer.
- Choose your printer and press the WPS button on it.
- Proceed with the on-screen instructions to complete the configuration.
Question
How Do I Connect Phone to My Samsung Printer?
To connect your printer to a mobile phone, follow these steps:
- First, make sure that your printer is ON and linked to your
Wi-Fi network.
- Then, go to the Settings
menu and choose the Connected
Devices option.
- Now, select the Connection
preferences option, and then click the Printing option.
- Select the Default Print Service to locate your printer automatically.
- When your printer is found, you can print with your printer.



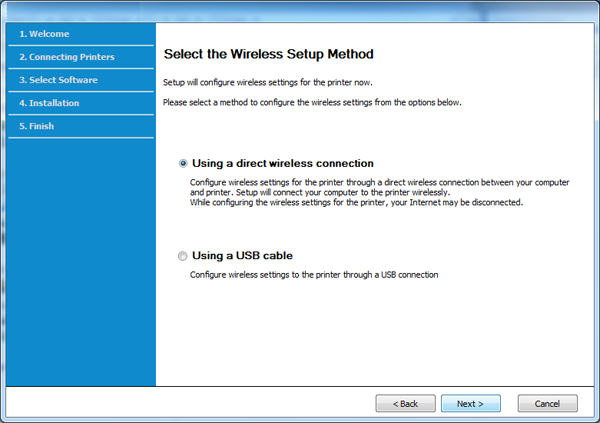


Enter your Comments Here: