Epson PictureMate PM-400 Wireless Printer Setup
November 2, 2023

Are you looking forward to learning the method of Epson wireless printer setup? Well, if your answer is yes, then this blog will provide all the basic steps to complete the setup process. Although the Epson PictureMate PM-400 printer setup process is easy, it can be challenging for those who are doing it for the first time. If you are also a beginner and are doing a project for the first time, then you do not need to worry; we have got your back. So, keep reading this blog to get in-depth info about the entire process.
Things to Do Before Setting up Your Epson Wireless Printer Setup
Below are some of the essential requirements you need to fulfill before you start the Epson PictureMate PM-400 printer setup process.
- Make sure your Windows device is running a Windows 7 or later operating system.
- Also, for Mac devices, make sure they are running on macOS 10 or later.
- Connect your Epson printer to a wireless network to which your computer is connected.
- Install the Epson printer driver from the official website of the brand.
- Stack the paper in a document tray and fill in the ink in the cartridge.
Steps for Epson Wireless Printer Setup on Your Windows Computer
The first step to set up the Epson PictureMate PM-400 is to get the printer driver on your PC. Here are the steps you can follow to download the reliable driver on your PC.
- For the first step, you need to visit the Epson support page on your website.
- On the website, download the Epson Connect Utility on your device.
- Once the download is complete, then open the file and agree with the End-User License Agreement.
- And then click on the Next option.
- Next, click on the Install option and then choose Finish.
- Now, select your Epson PictureMate PM-400 printer from the list and then click on Next.
- Then, tap on the option of Printer Registration and choose Next.
- Afterward, choose the option of Agree and then select Next.

- Select the option of Register a printer to Epson Connect message and click on OK.
- Select the options on the screen according to your choice.
- Now, choose the Close option at the last step.
If there are any issues in setting up your Epson printer on your Windows device, then browse. Go to the page of the website, then chat with the expert to talk to an expert, or live with the available expert to get an instant consultant free of cost.
If you face issues setting up the Epson printer on your Windows device, visit wirelessprinter.online. On the website, head to the contact-us page to connect with live support agents via chat or call in order to get a free consultation.
The Process of Epson Wireless Printer Setup on Your Mac
If you want to set up the Epson PictureMate PM-400 wireless printer on a Mac device, then here is the guide you need to follow to complete the process.
- From the official website of Epson, download the Epson Connect Printer Setup Utility on your Mac device.
- Open the setup utility and then click on the Continue option.
- Next, choose the Next option to agree with the Software License Agreement and then click on Continue.
- Now, click on the Install option and then choose Close.
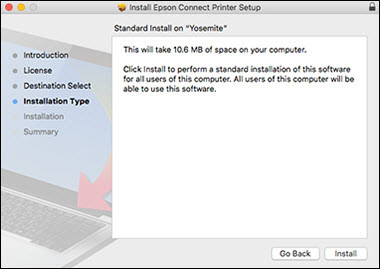
- Afterward, click on the Epson PictureMate PM-400 printer option from the list and then choose Next.
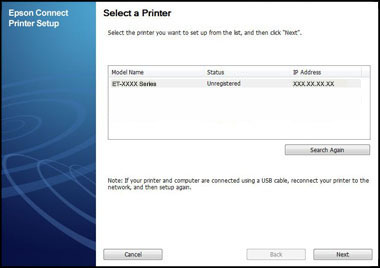
- Then, choose Next after clicking on the Printer Registration option.
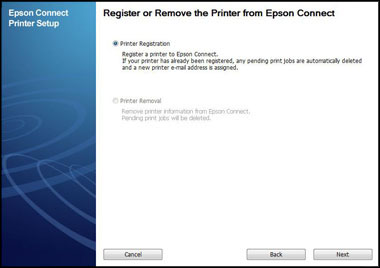
- If the Register a printer to Epson Connect message shows on the screen, then click on Next.
- Afterward, select the option of I accept the Terms and Conditions checkbox and choose Next.

- Then, select any of the follow-up steps:
- Fill out the Create An Epson Connect Account field and click on Finish.
- Select the option of I already have an account, if you're registering a new product with an existing account, and then fill out the Add a Printer form.
- Finally, select the Close option to finish the setup process.
By following the provided guide, you can easily perform the Epson wireless printer setup based on the Windows or Mac device you have. For any issues, connect with experts on our wirelessprinter.online website for a free consultation. They are available 24/7 services via live chat and phone calls in the Contact Us section.
Frequently Asked Questions
Question
How to Setup Epson Wireless Printer on iOS Mobiles?
Here are the proper steps for Epson printer setup on your iOS.
- First, make sure the printer and iOS device are
connected to the same network.
- On your iOS device, download the Epson iPrint app.
- Then, tap
on the option of printer is not selected.
- Next, choose the option of Wi-Fi Direct.
- Now, keep following the instructions to complete the
setup process.
Question
Can I Setup Epson Printer on My Smartphone?
Yes, Epson wirelessprinters come with the multi-device compatibility option and can easily connect
to computer and smartphone devices with any issue. You can download the Epson
app on your mobile device to complete the setup process and then start the printing
job. After the setup, you can print documents wirelessly without any hassle.
Question
Why Can't I Not Setup the Epson Wireless Printer?
If there are any
minor or major issues in your Epson printer or computer/mobile device, then you
might face the issue in setup. You first inspect the printer to see if
everything is right with it, make sure both devices are connected to the same
wireless network, check if they are within the range, and others. If the
problem still persists, then contact the customer support team or ask for
professional help to resolve the issue.





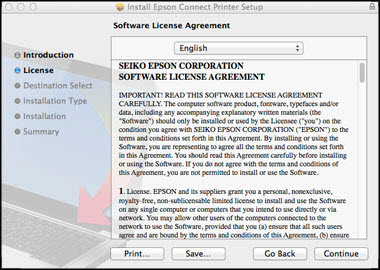


Enter your Comments Here: