How to Connect Canon MF269dw Wireless Printer to WiFi?
February 10, 2025

The Canon MF269dw printer is one of the great printers with exceptional printing capabilities and advanced functionality. The best feature of these printers is their ability to connect with different devices like computers or mobile phones. Hence, if you want to connect it to a WiFi connection, this blog will cover everything. You will learn the full process of 'how to connect Canon printer to WiFi'.
When you have to add your printer to a wireless network, you must know some basic details of your specific printer model. It will help you find the best way to connect your printer. Let us understand what it takes to connect a Canon printer to a wireless connection.
Method 1: Using the Wireless Connect Button
This method is useful if your Canon MF269dw printer lacks a Settings icon on its display. In this method, all you need is a Wireless Connect button. If that button is available on your printer, check out the steps below to do the same.
- To begin, press and hold the Wireless Connect button for at least 2-3 seconds.
- Then, you’ll observe the Wireless icon flashing on the printer’s screen.
- Now, install the Canon Print Inkjet app on your mobile device via the respective App Store.
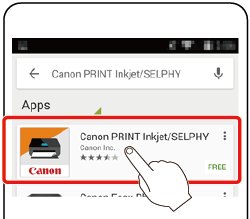
- Next, go to the WiFi settings on your smartphone and connect your printer to it.
- To proceed, open the app on your smartphone and click on the Add Printer icon.
- Click on the Register Printer option and select the Auto-connect selection method.
- After that, select your WiFi name and provide the password.
- Finally, the Canon printer will connect to the wireless network.
This is how to connect Canon printer to WiFi. If you want the connection on your computer, let’s move on to the next method.
Method 2: Via WPS Push Button Mode
This method can be performed with a WPS push button present on your Canon MF269dw printer. Hence, if your printer has this button, you can perform the following steps:
- To start, confirm that your printer is ON.
- Then, tap on the Stop button if you see a green light flashing.
- Now, push and hold the wireless button until the WiFi icon starts flashing.
- After that, push and hold the WPS button for about 5 seconds on the router.
- Continue holding the button for about 1-2 minutes to complete the connection.
- Once the wireless icon stops flashing, your connection has been set up.
- Finally, download the necessary printer drivers.
That’s 'how to connect Canon printer to WiFi' using the WPS push button method. If these methods don’t work for you. You can manually connect your printer. Let’s check out this method.
Method 3: Manually Connect Printer to WiFi
If you choose to connect your printer manually to WiFi, check out the steps below to do the same.
- First of all, select the Setup/Settings button on your printer.
- Then, head to the WiFi setup option and click the Manual Connect option.
- Now, choose your router name.
- Select your router, provide your network password, and click on OK.
- In the next step, head to your computer and get the printer drivers for your printer.
- Perform the on-screen directions on the printer to get the necessary drivers.
- At last, your printer will be connected to WiFi.
You’ve connected your printer to a wireless network easily with this method. Finally, you have learned how to connect Canon printer to WiFi, and you’re ready to take prints.
How to Download Canon Printer Drivers?
As you know, printer drivers are a crucial element in the printer setup process; it’s important to download and install them from the official website. Let’s check out the steps involved in this.
- To begin, head to Canon’s official website at ij.start.canon on your internet browser.
- Then, go to the Software and Drivers section.
- Now, provide your printer model name in the given box.
- After that, choose an operating system you’re working on.
- Next, you’ll see a list of printer driver packages.
- Select a suitable package, and press the Download button next to it.
- The printer drivers will be downloaded to your computer under the Downloads folder.
- Reach that folder and double-click on the file to open it.
- Once you open it, an installation window will appear.
- Let the drivers install on your computer.
Finally, you have learned 'how to install printer drivers'. This step is very important when connecting your printer to a WiFi network.
Frequently Asked Questions
Question
How to Connect My Canon PIXMA Printer to WiFi?
If you want to connect your printer to a wireless network, follow these steps:
- First of all, head to the Wireless LAN Settings on your printer.
- Provide your home network and the password in the
field.
- Now, go to the Start
menu on your computer.
- In the next step, click the Labeled Devices option.
- Move on to the Printers
and Scanners option.
- To proceed, click on the Add printer and scanner option.
- Finally, your printer will start scanning for
available devices.
Question
How Do I Add My Canon Printer to Windows 10?
To add your printer on Windows 10, go with the given steps:
- On your computer, go to the Settings option.
- Under Settings,
select Bluetooth & devices.
- Then, select Printers
& Scanners.
- Choose the Add device option with the Add printer or scanner option.
- Let your printer connect, and once you see the name, press the Add device option.
Question
How to Update Canon Printer Drivers?
Updating printer drivers is important to avoid printing errors and connectivity issues. Here are the steps to do the same:
- Press the Windows
and R keys together to open
the Run box.
- Then, enter devmgmt.msc
in that box.
- Locate your printer under the Print queues option.
- After that, right-click on your printer’s name.
- Next, select the Update driver option on the menu.
- Now, click on the “Search automatically” option.
- Restart your system to save the changes.





Enter your Comments Here: