How to Connect Epson XP-6100 Wireless Printer to WiFi?
December 6, 2023

Table Of Content
Other Section
Hey, you all! Are you wondering how to connect Epson printer to WiFi? I have been an expert for more than 4 years, and I constantly get queries about connecting an Epson printer to WiFi. So, I have decided to create a blog post on how to connect an Epson printer to a wireless network. So, let's begin this blog.
Epson printers have always been one of my recommendations for printer users. This is because Epson printers are capable of high-volume printing and quality results. So, if you are looking for proper steps, you will find it in my blog post. Let's get started and learn how to connect an Epson XP-6100 printer to a WiFi network.
Things to Do Before Establishing a Wireless Connection
To connect your Epson XP-6100 printer to WiFi, you first need to unbox it and remove all the protective coverings from it. Also, remove all the adhesive tapes from inside and outside of the printer. Ensure that the printer is in good condition.
Also, make sure the printer's box has all the necessary accessories, such as a USB cable, power cord, etc. If you observe something is missing, contact your manufacturer or vendor.
Those who are existing users of Epson printers like me can skip this step and start from where they need to.
Easy Guide: How to Connect Epson Printer to WiFi?
When you know what to do before the Epson's printer connects to WiFi, it's time to learn about the final procedure to connect an Epson printer to WiFi.
Step 1: Download and Install Epson Printer Drivers
Printer drivers have to be installed on your computer to let your device communicate with your Epson XP-6100 printer. To get them, you need to visit Epson's official website and download them.
Downloading Drivers
- In the first step, go to Epson's official website.
- Then, browse your Epson printer's name.
- When the screen shows your printer, select it from the list.
- After that, you will see a list of driver packages.
- Then, choose a compatible driver package for you.
- Next, click on the Download button present with the driver package.
- Then, your system will start downloading drivers.
Installing Drivers
- Now, your file will be saved under the Downloads folder.
- Head to that folder and find your saved driver file.
- Now, double-click on the downloaded file to extract it.
- Then, the installation will start, and your screen will show a License Agreement.
- Let the installation finish and check the box to agree to the agreement.
- Tap on the Finish option to finish the installation.
- Then, select your Epson printer and click Next.
- Select the Printer Registration and tap on the Next option.
- Next, select the Agree option and click Next.
- Now, proceed with the instructions shown on the screen to finish the printer registration.
- Lastly, you are ready to connect your Epson XP-6100 printer to a computer.
That's it for the Epson printer driver installation. So, now let's see how to connect Epson printer to WiFi.
Step 2: Connect Epson XP-6100 Printer to a Computer
Once you have installed Epson printer drivers on your system, it's time to connect both devices. It is important to connect both devices wirelessly to proceed with the further steps. Once you complete these steps, your printer will be able to follow the print commands. Therefore, you must follow these steps carefully.
For Windows
- In the first step, check your wireless network's name and password.
- Then, ensure that your device has the correct printer drivers installed.
- Now, turn on your Epson XP-6100 printer.
- After that, head to your printer's Control Panel and hit the Home button.
- Next, select the WiFi setup option with the help of an arrow button.
- Then, click OK.
- Now, press and hold the OK button to verify the connection.
- Next, select the WiFi Setup Wizard and click OK.
- In the following step, search for your network.
- When you see the network on your screen, enter the correct password for that.
- When you are done, click the OK button to verify the connection.
That's how you will connect your Epson XP-6100 printer to a Windows computer wirelessly. For users who are looking for professional support, go to the support link on the wirelessprinter.online website and then connect with our experienced technical experts via the call or live chat option. I am one of those experts, and I believe our free consultation service will help you.
For Mac
- On your Mac, download the Epson Connect Printer Utility.
- Then, run this application and tap Continue.
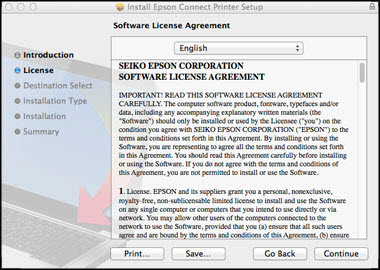
- Now, agree to the Software License Agreement and click Continue.
- After that, click Install and choose Agree to agree to the Terms and Conditions.
- Once the installation is finished, choose your printer and tap Next.
- Next, choose Printer Registration to move forward.
- Now, you will see a box saying Register a Printer to Epson Connect and tap OK.
- After that, tap Next after viewing the Terms and Conditions.
- To finish the setup, you will be required to select an option.
- If you are a beginner, you can create a new Epson Connect account.
- For existing users, you need to tap on "I already have an account" and end the screen.
- When your Epson printer is connected to the Epson Connect, go to the Settings option.
- Then, choose the WiFi connection as the connection type.
- Lastly, provide the password for your wireless network.
That's how you will connect your Epson XP-6100 printer to a Mac computer to WiFi. Although I am not a Mactonish, I keep myself updated on the connection processes to help my readers who may not have any idea about it.
Conclusion
I wrapped up the connection methods for your Windows and Mac computers. So, if you were thinking about how to connect Epson printer to WiFi, you finally got an answer. I am glad that you read my blog till the end. When you know the right steps, it becomes easier to set up any connection. For further information, you can come to our website at wirelessprinter.online and get a free consultation from the support section via call or chat with any of our technical experts.
Frequently Asked Questions
Question
How Can I Connect My Epson Printer to WiFi?
Here are the steps to connect the printer to a wireless network:
- In the first step, check your wireless network name
and password.
- Then, ensure that your computer has the correct
printer drivers installed.
- Now, turn on your Epson printer.
- Move to your printer's Control Panel and hit the Home
button.
- Next, select the WiFi setup option with the help of the arrow button.
- After that, click the OK button.
- Now, press and hold the OK button to verify the selection.
- Then, select the WiFi Setup Wizard and click OK.
- Check your network.
- When the network displays on your screen, enter the
password for the network.
Question
How Do I Update Epson Printer Drivers?
You can update Epson printer drivers using these steps:
- Firstly, go
to the Epson Support page.
- Then, move to the Software and Driver Download option.
- Now, select the printer option in the Products section.
- Provide your Epson printer model inside the search
box and pick it from the list.
- Select the correct operating system.
- Next, click the Download
button to get the printer drivers.
- Double-click on your driver's file to run the
installation.
- At last, restart your computer to implement the
changes.
Question
What is an Epson Connect App?
Epson Connect app is a
specific app designed by Epson that offers various functions such as printing
and scanning through your desktop, laptop, tablet, and smartphone. As this app
is particularly designed for Epson printers, you can't use it for any other
printer. With the help of this app, you can scan a file and upload it to a
location. To get this app, you need to visit Epson's official website and check
out the services.





Enter your Comments Here: