How to Connect Epson EcoTank ET-8500 Wireless Printer to PC?
December 26, 2023

Hi you all, it’s Joseph. Do you want to connect your Epson printer? I am here to explain to you how to connect Epson printer to computer wirelessly. Many users deal with the trouble of connecting their wireless printer to their system. I am a printer expert, and I get such queries almost every day. Also, I have helped many of my users to connect their printers to their PC.
If I talk to you about Epson printers, they are world-class printers in the range of wireless printers. They are capable of printing high volume printing with quality and efficiency. If you are someone who wonders about its wireless connection, move forward with this guide and learn to connect your Epson EcoTank ET-8500 wireless printer to your computer.
Step 1: Unboxing the Printer Box
To start the wireless connection, you need to unbox your Epson EcoTank ET-8500 printer and take out all the protective coverings from it. Plus, you need to remove all the protective coverings. Then, check if your printer is in a suitable condition.
In the second step, you need to check if your printer has all the important accessories, including USB cables, power cables, and a printer manual. However, if you are an existing user, you can skip this step.
Step 2: Download Drivers for Your Epson ET-8500 Printer
When you are ready with your Epson ET-8500 printer, it’s time to connect it to the Wi-Fi. But before you jump into it, you need to get the necessary printer drivers for your Epson printer. Learn the steps below.
- First of all, move to Epson’s official website.
- Then, search your printer’s name.
- Now, select your printer from the list when the screen shows your printer.
- After that, the screen will show a list of driver packages.
- Then, select an appropriate driver package for your Epson printer.
- Next, tap on the Download button present on the driver package.
- At last, you can start downloading the printer drivers.
Step 3: Install Epson Printer Drivers
Once you are done with downloading the Epson EcoTank ET-8500 printer drivers, you need to install your printer drivers on your computer. Learn the steps below.
- Check your downloaded file under the Downloads folder.
- Then, move to that folder and locate the driver file.
- Now, extract the driver file by double-clicking on it.
- After that, your system will start the installation and show a license agreement.
- Next, click on the Finish button to complete the installation.
- Now, choose your Epson printer and select Next.
- After that, hit the Printer Registration option and click on the Next button.
- Then, choose the Agree option and hit the Yes option.
- Now, continue with the instructions on your screen to complete the printer registration.
- At last, you will be ready to set up your Epson printer for the computer.
That’s how you can install your printer drivers on your PC, and now you are all set to connect your Epson printer to a computer.
How to Connect Epson Printer to Computer via Wi-Fi?
When you have installed Epson printer drivers on your computer, you are set to connect the Epson EcoTank ET-8500 printer to your computer. Below are the steps to connect your Epson printer to your computer. Here we go!
On Windows
If you are a Windows user, connecting an Epson printer is straightforward. Here are the steps to do that.
- First of all, note the name and password of your wireless network.
- Then, make sure that your computer has all the correct printer drivers installed.
- Now, power on your Epson printer.
- After that, move to the Control Panel and click on the Home button.
- Next, choose the Wi-Fi setup using the arrow options.
- Then, hit the OK button.
- Thereafter, press and hold the OK button to confirm the connection.
- Next, choose the Wi-Fi Setup Wizard and tap OK.
- Then, search for your wireless network.
- When your screen shows the correct network name, type the correct password.
- Lastly, click the OK button to confirm the connection.
This is how you can connect your Epson EcoTank ET-8500 printer to your Windows computer. Now, let’s learn how to connect an Epson printer to a Mac computer. However, if you find it difficult to connect your printer, you can take professional help from us via wirelessprinter.online and go to their support link. There, you will find options to call or live chat with qualified agents.
On Mac
If you are Mactonish, the process for connecting the Epson printer will be slightly different than the Windows. Below are the steps you need to follow:
- First of all, get the Epson Connect printer Utility app on your computer.
- Then, launch this application and click the Continue option.
- After that, check the box for the software license agreement and tap the Continue option.
- Then, tap the Install option and select the Agree option to agree to the Terms and Conditions.
- When you are done with the installation, select your Epson printer and click the Next option.
- Next, your screen will display a few options; choose an option from there.
- If you are a beginner, you need to create a new Epson Connect account.
- If you are an existing user, you have to click on the “I already have an account” and close the window.
- Once your Epson printer is connected to the Epson Connect, move to the Settings option.
- Lastly, supply the password of your wireless network.
So, if you know how to connect Epson printer to computer, you can easily set up your Epson wireless printer to your Windows or Mac.
Conclusion
Wrapping up the wireless connection, I want to say it’s straightforward, and anyone can perform it. Beginners have trouble connecting their printers to their computers. This is why I decided to make a short guide on how to connect Epson printer to computer.
Well, if you are someone who struggles with the connection even after trying, we are available to help you via wirelessprinter.online website. There, you have to go to the support tab and select the option to call or chat with our support agents. They provide free consultations and solve your queries quickly.
Frequently Asked Questions
Question
How Do I Connect My Epson Printer to My Computer?
Follow these stepwise guides to connect your Epson printer to your computer:
- First of all, you need to know your wireless
network’s name and password.
- Then, make sure that your computer has the necessary
printer drivers installed.
- After that, switch on your Epson printer.
- Then, go to the Control
Panel on your printer and click the Home button.
- Now, choose the Wi-Fi setup button using the arrow
buttons.
- Choose the Wi-Fi
setup Wizard option and tap OK.
- Then, locate your network.
- Once you see your network on the screen, supply the
correct password for it.
- At last, tap the OK button to verify the connection.
Question
How Do I Get the Epson EcoTank ET-8500 Printer Drivers?
Follow these steps to get the Epson printer drivers on your system:
- In the first step, visit the Epson Support page.
- Then, head to the Software and Driver Download page.
- After that, choose the printer option under the Products option.
- Now, type your Epson printer model in the search box
and pick it from the list.
- Choose your operating system.
- Next, tap the Download
button to download the printer drivers.
- Then, double-click on your driver’s file to start
the installation.
- Lastly, reboot your computer to save the changes.
Question
Why is My Epson Printer Unable to Connect to Wi-Fi?
If your Epson printer
is not connecting to Wi-Fi, it may be possible that you have entered the wrong
password for your wireless connection. Other issues could be outdated printer
drivers and a weak internet connection or the cable connection. Therefore, you
need to work on these common issues to make your printer connect to Wi-Fi.


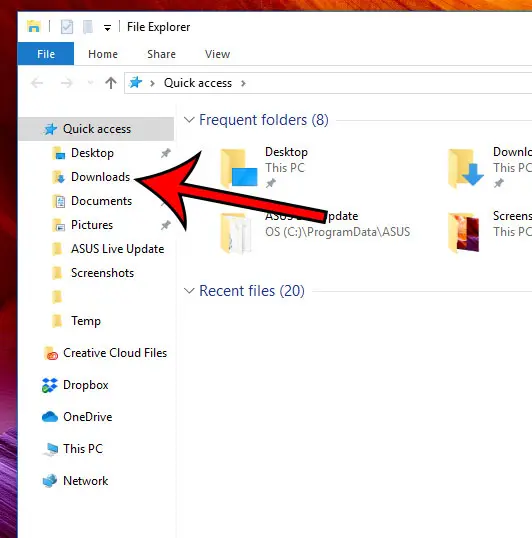



Enter your Comments Here: