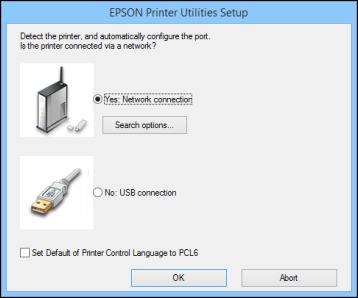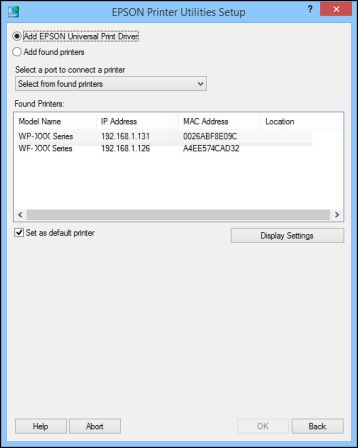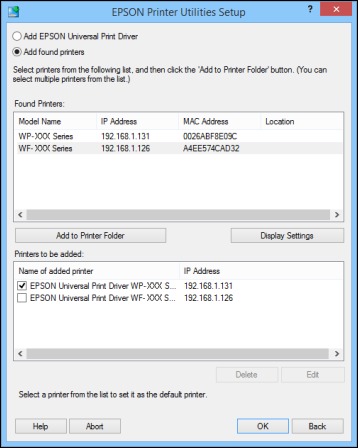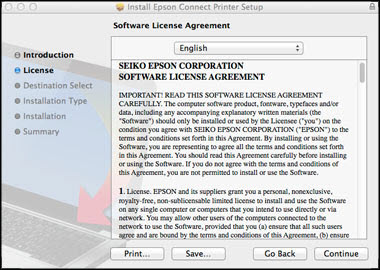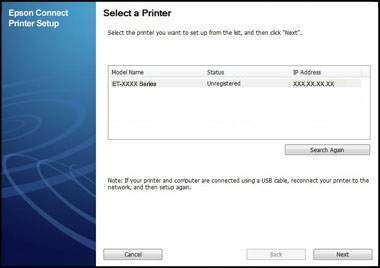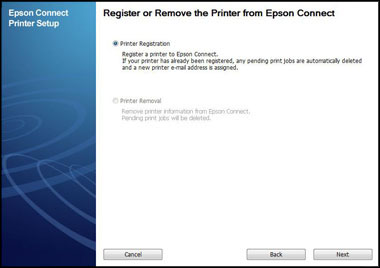Epson is a well-known brand that offers cutting-edge and robust printing machines. Both printer devices are worthwhile to use for small offices and commercial use. These printers are fast, powerful, and provide impressive print results. Plus, these printers are beneficial to use for heavy-duty and long-lasting working performance. If you want to use a new Epson SureColor F170 printer, you must install the driver. Most people do not know the process to download and install the driver, so the following write-up is going to provide you with all the essential info about that.

Why are Drivers Important to the Epson SureColor Printer?
To run your Epson SureColor F170 or any other printer of the same series, you require a compatible printer driver. The Epson driver helps the printer and the computer to communicate about the job they need to perform. Without compatible drivers for your device, it won't be easy to print any documents on your printer. An Epson printer driver is the most important factor in running a printer smoothly and offers a great printing experience. You can download and install this Epson driver on both Windows and Mac devices.
Downloading the Epson SureColor Printer Driver on Your Windows
Here are the steps you need to follow if you want to download the driver for your Epson SureColor F170 printer.
- First, go to the Epson official support page on any Windows web browser.
- Look for the EPSON Universal Print Driver and download it on your device.
- When the package is downloaded, then double-click on it. Now, the package will open for installation.
- You need to keep following the steps you see on the screen until you get the following screen.
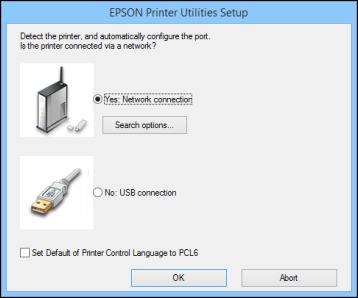
- Now, click on the option Yes: Network connection and then select OK. (If you wish to set the default printer language to PCL6, then click on the option of Set Default of Printer Control Language to PCL6)
- The follow-up screen will show up on the screen when the software completes the product search.
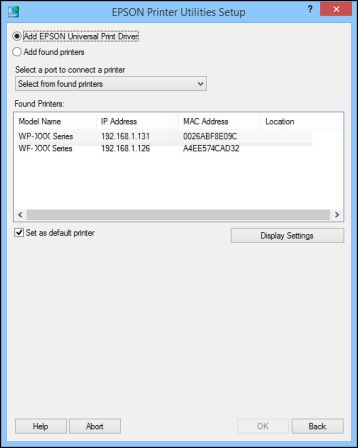
- Make sure that you have selected the Add EPSON Universal Print Driver option.
- After that, continue with the next step.
- Now, move to the Select a port to connect a printer menu and select the option of existing port, if required. Also, you can skip this part to create a new port automatically.
- From the Found Printers list, click on the Epson printer option you are using.
- After that, choose the OK option and skip the further part.
- In case you are using more than one Epson printer device, then click on the option of Add to Printer Folder after choosing the printer.
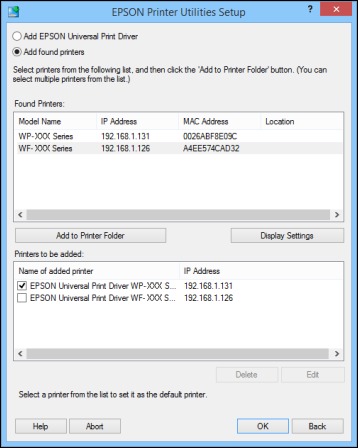
- In the last step, the product will be installed on your device.
- Now, the Epson printer driver will help your printer in completing printing jobs.
Note: If you are having any kind of issue while downloading the driver on your Windows device, then you can connect to the printer experts via call or chat from the support page on wirelessprinter.online.
Downloading the Epson SureColor Printer Driver on Your Mac
If you are using a Mac device to set up the Epson printer, then follow the below guide to download the driver.
- Firstly, on your Mac device, go to the official website of Epson support.
- From the website, you need to download the Epson Connect Printer Setup Utility on your device.
- When the download is complete, then double-click on the utility file to run it.
- Next, click on the Continue option to move forward.
- Now, you have to agree with the Software License Agreement and press the Continue button.
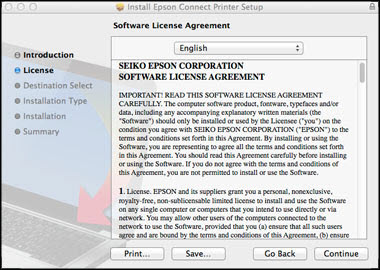
- In the following step, click on Agree.
- Also, choose the option of Install and then select Close.
- Afterward, click on the Epson printer option you have and then click Next.
- Go to the Finder window and select Application > Epson Software, and then double-click Epson Connect Printer Setup in case the printer option does not appear automatically.
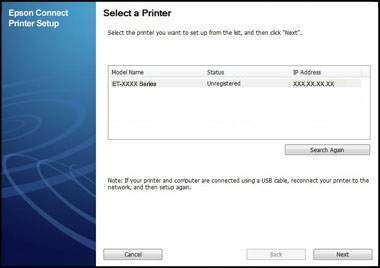
- Click on the option of Printer Registration and then choose Next.
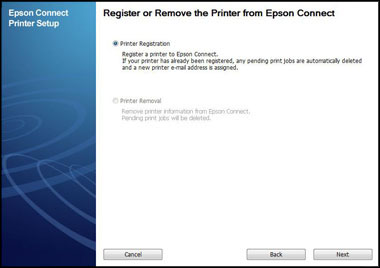
- When the Register a printer to Epson Connect message come-up on the display, then click on OK.
- Scroll down until you see the option of the I Accept the Terms and Conditions checkbox; select the option.
- Finally, follow the finishing steps to complete the process.
Note: if you want extensive assistance and any help regarding the downloading and installing of the Epson driver, then go to the support page on the wirelessprinter.online website to get professional help via call or chat.