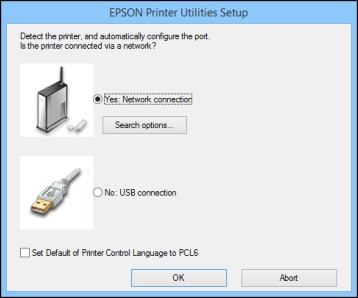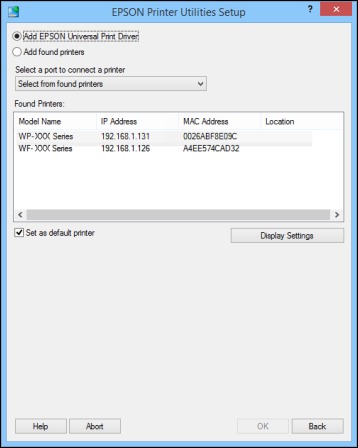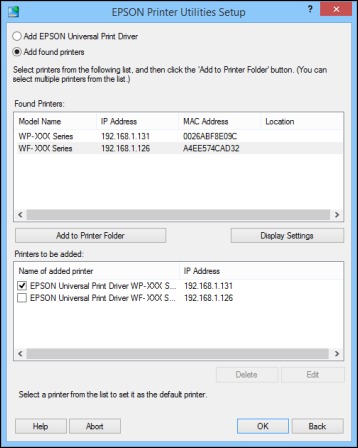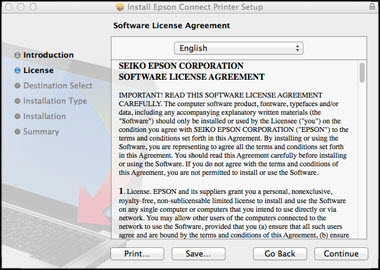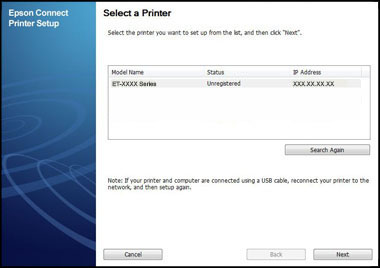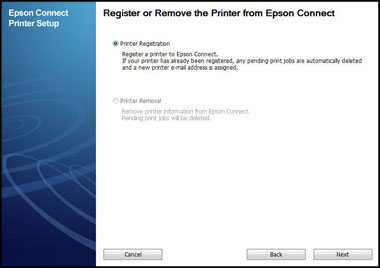Epson Stylus printers are brilliant multifunction devices that offer a great deal of printing experience. Epson Stylus consists of a wide collection of printer devices that comes in various shapes, design, and sizes. All printers of the Epson Stylus printer require compatible drivers to connect the printer to a PC and to work perfectly. New users are not available to get the perfect driver and download it on your device. This blog post is going to provide all the vital information to download and install the Epson Stylus printer driver for a Windows and Mac device. So, keep reading the blog till the end to complete the process without any hassle.

Things to Know Before Downloading the Epson Printer Driver
If you are a new Epson printer user, then here are some points you should keep in mind before we jump to the downloading process.
- Make sure to download the Epson Stylus driver for a genuine website.
- Check the compatibility before you download the driver on your PC.
- Follow the installation procedure carefully to avoid any mistakes.
- Different printers require different printer drivers to run smoothly. Check the criteria before you download.
- Some of the printers work on Universal drivers and do not require a separate driver.
- Make sure the printer is close to the PC to connect them after downloading the driver and many others.
Steps to Download the Epson Stylus Printer Driver on a Windows
You can download and install the Epson printer driver on your Windows device. Here are the steps you can follow to complete the process correctly.
- Start by opening a net browser on your Windows and browsing the official Epson site.
- Next on the website, navigate to the EPSON Universal Print Driver and then download it on your PC.
- When the download is finished, double-click on the package to open it.
- After that, the installation package will open.
- If you keep following the instructions of the driver wizard, then the following screen will appear.
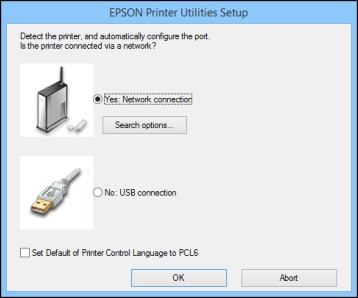
- And then, click on the option of Yes: Network connection and then click on OK. (You should select the Set Default of Printer Control Language to PCL6 if you desire to set the default printer language to PCL6.)
- You need to keep following the steps until you see the list of printers in the product list.
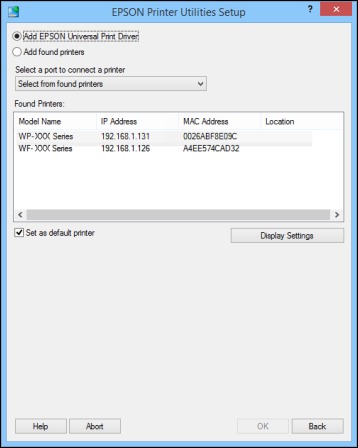
- After that, you have to click on the option of the Add EPSON Universal Print Driver.
- And then move forward with the further steps.
- Next, head to the Select a port to connect a printer menu and click on any existing port if it is necessary.
- Also, skip this step if you want to automatically create the new port.
- When the Found Printers list appears on the screen, choose your Epson Stylus printer model, like Epson Stylus NX420.
- After that, you should click on the OK option.
- If you want to connect more than one Epson printer to your PC, select the Add to Printer Folder after clicking on your printer.
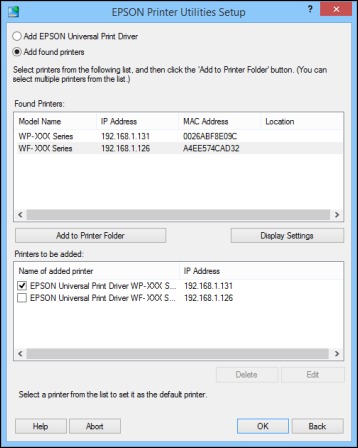
- Now, your Epson printer and PC will be connected.
Note: If you are unable to install the Epson Stylus NX420 driver or can’t connect your PC and computer, then go to the support page on our wirelessprinter.online website to get quick solutions from printer experts via chat or call.
Steps to Download the Epson Stylus Printer Driver on a Mac
If you are a Mac user who wants to install the driver for the Epson Stylus printer, then the following guide is going to help you do that.
- First of all, open the official support page of the Epson printer on your Mac device.
- And then, go to the Epson Connect Printer Setup Utility on the website and download it.
- When the download is complete, run the downloaded package by double-click on the package.
- Then, click on the Continue option to begin the installation process.
- When the Epson Software License Agreement shows up on the screen, then choose the Agree checkbox.
- Next, you have to click on the Continue option.
- In the following step, select the Agree option.
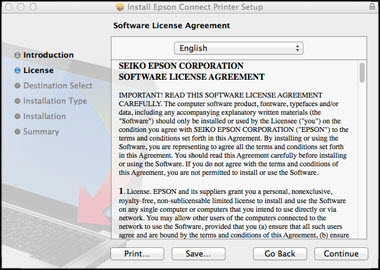
- Now, click on the Install option and then select Close.
- After that, from the open printer list, click on the Epson Stylus NX420 printer model you are using and then choose Next.
- Select Application > Epson Software after going to the Finder window.
- If the printer option does not appear on the screen, then double-click on Epson Connect Printer Setup.
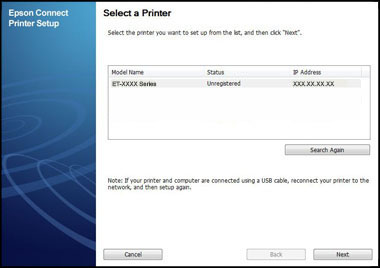
- Then, click on the option Printer Registration and then click Next.
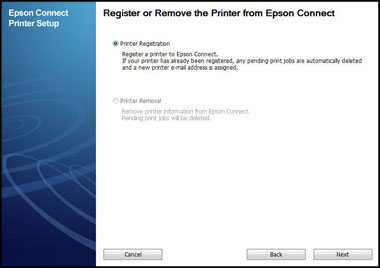
- You can click on OK if you see the Register a printer to Epson Connect message come up on your Mac device screen.
- Scroll down until you see the I Accept the Terms and Conditions checkbox option and click on it.
- At the last step, you will see the printer connection is complete with Mac after the driver installation.
Note: If you want any help in downloading the Epson printer driver, then move to the support page of wirelessprinter.online to get extensive expert assistance via live chat or call.