The MFC printers from Brother brand cater to the primary function of copying and printing documents. Apart from these, it scans, faxes, and even browses the internet. By enabling remote printing requirements, Brother MFC printer helps businesses streamline their processes. But to use this printer, you must first have a suitable driver. This piece of software makes the computer interact with the printer.

Do you know how to install drivers for your MFC printer? If not, check out the How to Setup section.
How to Download Brother MFC Printer Drivers?
Below we will discuss three effective methods to help you download printer drivers. Do you have a Brother MFC-L2690DW printer? Choose one of the below methods to download and install the required updates. You can also go to the wireless printer online for more.
Method 1: Via the Manufacturer's Website
You can quickly get the up-to-date drivers for your printer from the Brother Product Support Center. The steps for the process are given below:
-
Initially, visit the Brother Product Support Center.
-
Move to the search box and enter Brother MFC-L2690DW model number in it.
-
After that, search for the driver based on your printer model.
-
On the other hand, you can search for your printer model. Browse your products based on category.
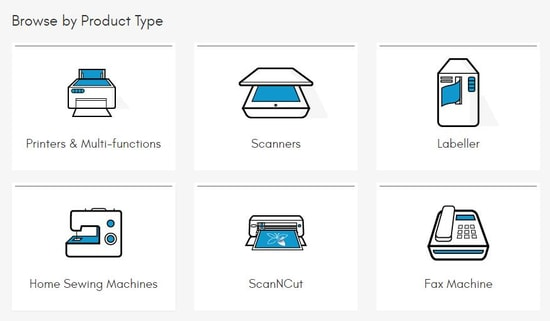
-
When you locate a similar device, hit on the Downloads tab and select the terms below.
-
Relevant platforms that include Windows, Mac, Linux, or mobile.
-
And the OS version.
-
Later, tap on the Search button and fetch the relevant driver's package.
-
Next, move to Drivers and click on the Printer Driver section under it.

-
Click on Agree to the EULA and Download to accept the Eula.

Method 2: Using Device Manager
The Device Manager in the computer system offers immense assistance associated with driver issues. Here are the steps to download drivers for your printing device.
-
In the beginning, go to the Start icon.

-
Launch the Run box by pressing both the Windows logo + R keys simultaneously.
-
Later, enter devmgmt.msc in the box and click on Enter. It will open the Device Manager.

-
In the following step, locate and expand the printers or printer queues.
-
When the context menu of your printer appears, choose Update Driver Software.
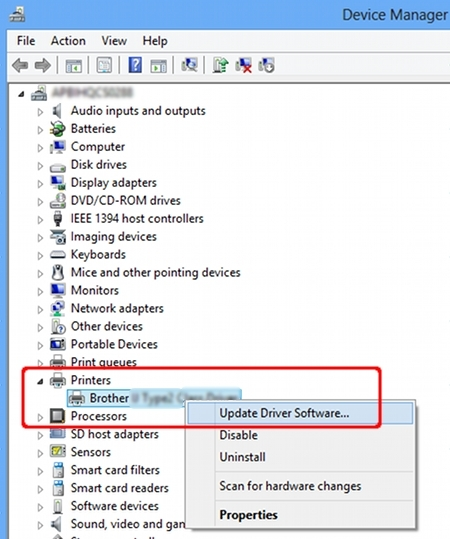
-
Now, select the option - Automatically search for updated driver software.
Windows will automatically determine all the updates. Just go through the on-screen prompts.
Those who need expert help executing these steps can contact them through calls or live chat.
Method 3: Through Windows Updates
Download the latest updates of Brother MFC printer drivers through Windows Updates. Implement the directions below to download the latest updates of your printer drivers through Windows Updates.
-
As your initial step, navigate to Start.
-
Next, click on Settings.

-
And then, go to Updates and Security.

-
Now, select Windows Update and then hit on Check for Updates.
With these steps, Windows will download and install up-to-date drivers for your printer. For more help, get a free consultation from our printer experts through our Support page.
How to Install Brother MFC-L2690DW Printer Drivers (Manually)?
Do you want to proceed with manual steps to install printer drivers? Below we'll show you how to do it all with proper instructions. Do it after downloading the driver files from the manufacturer's website.
-
Firstly, move to the Downloads folder on your computer.
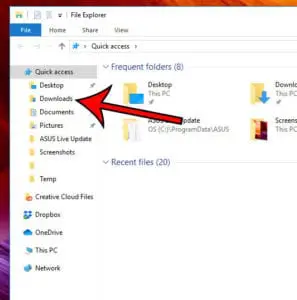
-
Next, search for driver files that you have downloaded from the manufacturer's website.
-
Double-click on the downloaded file that ends with .exe extension.
-
Now, run the file and follow the on-screen instructions.
-
In the end, restart your Windows computer. It will bring out the changes.
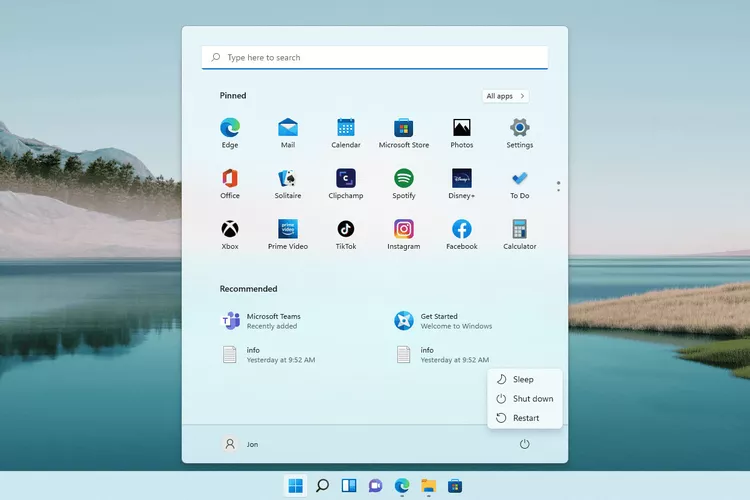
Conclusion
Downloading printer drivers are essential to allow printers to work on your system. You can execute three methods to download drivers for your Brother MFC printer. These include Windows Updates, the manufacturer's website, and Device Manager. After downloading files, don't forget to install them properly. It will help you access your printer with several computers.


